INTEL SE7520AF2
Specifications
CPU Socket
604-pin micro-PGA
Dimensions
12" X 13" (305mmx330.5mm)
DIMM Sizes Supported
256M, 512M, 1GB, 2GB, 4GB DIMMs using current SDRAM densities
Dual Channel Support
Yes
Form Factor
SSI Entry E-Bay v3.5
Memory Type
DDR2-400 registered ECC DIMM modules
Memory Voltage
1.8V
Minimum number of DIMMs
1
Number of DIMM Sockets8
System Memory
Processor
Intel Xeon
Supported CPUs
One or two 64-bit Intel Xeon or Intel Xeon processors
System Bus Speed
800MHz
Thermal Solutions Supported
2U+ Passive or Active Heatsink
Total Memory Supported
16GB
Features
- Dual integrated Gigabit Ethernet connections
- Dual memory-channel architecture, eight DIMM sockets supporting Registered 72-bit data ECC DIMMs for 16 GB of DDR2 400, memory sparing and mirroring
- Dual-channel integrated Ultra320 SCSI controller, optional integrated full-featured Intel RAID, and support for the optional Intel Portable Cache Module, which provides battery backup of the RAID cach
- High-performance I/O with support for PCI Express, PCI-X, and PCI and up to seven independent PCI buses
- Intel E7520 chipset and Intel IOP332 processor with Intel XScale technology
- Support for Hyper-Threading Technology, Intel Extended Memory 64 Technology (Intel EM64T), and Enhanced Intel SpeedStep Technology1
- Support for one or two 64-bit Intel Xeon processors with an 800MHz system bus
Datasheet
Extracted Text
Intel® Server Board SE7520AF2
User Guide
®
A Guide for Technically Qualified Assemblers of Intel Identified
Subassemblies/Products
Order Number: C63389-003
Disclaimer
®
Information in this document is provided in connection with Intel products. No license, express or implied, by estoppel or
otherwise, to any intellectual property rights is granted by this document. Except as provided in Intel’s Terms and Conditions
of Sale for such products, Intel assumes no liability whatsoever, and Intel disclaims any express or implied warranty, relating
to sale and/or use of Intel products including liability or warranties relating to fitness for a particular purpose, merchantability,
or infringement of any patent, copyright or other intellectual property right. Intel products are not designed, intended or
authorized for use in any medical, life saving, or life sustaining applications or for any other application in which the failure of
the Intel product could create a situation where personal injury or death may occur. Intel may make changes to
specifications and product descriptions at any time, without notice.
Intel server boards contain a number of high-density VLSI and power delivery components that need adequate airflow for
cooling. Intel’s own chassis are designed and tested to meet the intended thermal requirements of these components when
the fully integrated system is used together. It is the responsibility of the system integrator that chooses not to use Intel
developed server building blocks to consult vendor datasheets and operating parameters to determine the amount of airflow
required for their specific application and environmental conditions. Intel Corporation can not be held responsible if
components fail or the server board does not operate correctly when used outside any of their published operating or non-
operating limits.
Intel, Intel Pentium, and Intel Xeon are trademarks or registered trademarks of Intel Corporation or its subsidiaries in the
United States and other countries.
* Other names and brands may be claimed as the property of others.
Copyright © 2004, Intel Corporation. All Rights Reserved
ii
Preface
Preface
About this Manual
®
Thank you for purchasing and using the Intel Server Board SE7520AF2.
This manual is written for system technicians who are responsible for troubleshooting, upgrading,
and repairing this server board. This document provides a brief overview of the features of the
board/chassis, a list of accessories or other components you may need, troubleshooting information,
®
and instructions on how to add and replace components on the Intel Server Board SE7520AF2. For
the latest version of this manual, refer to
http://support.intel.com/support/motherboards/server/SE7520AF2/
Manual Organization
Chapter 1 provides a brief overview of the Server Board SE7520AF2. In this chapter, you will find
a list of the server board features, photos of the product, and product diagrams to help you identify
components and their locations.
Chapter 2 provides instructions on adding and replacing components. Use this chapter for step-by-
step instructions and diagrams for installing or replacing components such as the memory,
processor, and the battery, among other components.
Chapter 3 provides instructions on using the utilities that are shipped with the board or that may be
required to update the system. This includes how to perform a BIOS update, and how to reset the
password or CMOS. Information about the specific BIOS settings and screens is available in the
Intel® Server Board SE7520AF2 Technical Product Specification.
Chapter 4 provides troubleshooting information. In this chapter, you will find BIOS error messages
and POST code messages. You will also find suggestions for performing troubleshooting activities
to identify the source of a problem.
Product Accessories
®
This server board is compatible with the following Intel Server Chassis:
®
Intel Server Chassis SC5300
®
Intel Server Chassis SC5300BRP
®
Intel Server Chassis SC5300LX
You may need or want to purchase one or more of the following accessory items for your server:
®
Intel RAID Activation Key
®
Intel Portable Cache Module (battery back-up unit) with 128MB ECC DDR333
®
Intel Server Management Module “Professional Edition”
®
Intel Server Management Module “Advanced Edition”
Processor(s), DDR2-400 system memory DIMMs, hard drive(s), floppy drive, CD-ROM or
DVD-ROM drive, RAID controller, operating system
Intel® Server Board SE7520AF2 User Guide iii
Preface
For information about which accessories, memory, processors, and third-party hardware have been
tested and can be used with your board, and for ordering information for Intel products, see
http://support.intel.com/support/motherboards/server/SE7520AF2/.
Additional Information and Software
If you need more information about this product or information about the accessories that can be
used with this server board, use the following resources. These files are available at
http://support.intel.com/support/motherboards/server/SE7520AF2/
For this information or software Use this Document or Software
For in-depth technical information about Intel® Server Board SE7520AF2 Technical Product Specification
this product, including BIOS settings
and chipset information
If you just received this product and Intel® Server Board SE7520AF2 Quick Start User’s Guide in the product
need to install it box, or online at:
http://support.intel.com/support/motherboards/server/sb/CS-012985.htm
For virtual system tours and interactive http://support.intel.com/design/servers/smarttool/index.htm
repair information
Accessories or other Intel server Spares and Configuration Guide
products
Hardware (peripheral boards, adapter Tested Hardware Operating Systems List
cards) and operating systems that have
been tested with this product
Chassis that have been tested with this Reference Chassis List
product
Processors that have been tested with Supported Processors
this product
DIMMs that have been tested with this Tested Memory List
product
To make sure your system falls within Power Budget Tool
the allowed power budget
For software to manage your Intel® Intel® Server Management Software
server
For drivers Driver (for an extensive list of drivers available)
Operating System Driver (for operating system drivers)
For firmware and BIOS updates, or Download Finder
BIOS recovery
iv Intel® Server Board SE7520AF2 User Guide
Preface
Safety Information
WARNING
Before working with your server product, whether you are using this guide or any other
resource as a reference, pay close attention to the safety instructions. You must adhere to the
assembly instructions in this guide to ensure and maintain compliance with existing product
certifications and approvals. Use only the described, regulated components specified in this
guide. Use of other products / components will void the UL listing and other regulatory
approvals of the product and will most likely result in noncompliance with product
regulations in the region(s) in which the product is sold.
Emissions Disclaimer
To ensure EMC compliance with your local regional rules and regulations, the final configuration
of your end system product may require additional EMC compliance testing. For more information
please contact your local Intel Representative.
See “Regulatory and Integration Information” for product safety compliance and EMC regulatory
compliance information. This is an FCC Class A device. Integration of it into a Class B chassis
does not result in a Class B device.
Intended Uses
This product was evaluated as Information Technology Equipment (ITE), which may be installed in
offices, schools, computer rooms, and similar commercial type locations. The suitability of this
product for other product categories and environments (such as: medical, industrial,
telecommunications, NEBS, residential, alarm systems, test equipment, etc.), other than an ITE
application, may require further evaluation
EMC Testing
Before computer integration, make sure that the chassis, power supply, and other modules have
passed EMC testing using a server board with a microprocessor from the same family (or higher)
and operating at the same (or higher) speed as the microprocessor used on this server board.
Intel® Server Board SE7520AF2 User Guide v
Preface
Warnings
System power on/off: The power button DOES NOT turn off the system
AC power. To remove power from system, you must unplug the AC power
cord from the wall outlet. Make sure the AC power cord is unplugged before
you open the chassis, add, or remove any components.
Hazardous conditions, devices and cables: Hazardous electrical
conditions may be present on power, telephone, and communication cables.
Turn off the server and disconnect the power cord, telecommunications
systems, networks, and modems attached to the server before opening it.
Otherwise, personal injury or equipment damage can result.
Electrostatic discharge (ESD) and ESD protection: ESD can
damage disk drives, boards, and other parts. We recommend that you
perform all procedures in this chapter only at an ESD workstation. If one is
not available, provide some ESD protection by wearing an antistatic wrist
strap attached to chassis ground any unpainted metal surface on your
server when handling parts.
ESD and handling boards: Always handle boards carefully. They can
be extremely sensitive to ESD. Hold boards only by their edges. After
removing a board from its protective wrapper or from the server, place the
board component side up on a grounded, static free surface. Use a
conductive foam pad if available but not the board wrapper. Do not slide
board over any surface.
Installing or removing jumpers: A jumper is a small plastic encased
conductor that slips over two jumper pins. Some jumpers have a small tab on
top that you can grip with your fingertips or with a pair of fine needle nosed
pliers. If your jumpers do not have such a tab, take care when using needle
nosed pliers to remove or install a jumper; grip the narrow sides of the
jumper with the pliers, never the wide sides. Gripping the wide sides can
damage the contacts inside the jumper, causing intermittent problems with
the function controlled by that jumper. Take care to grip with, but not
squeeze, the pliers or other tool you use to remove a jumper, or you may
bend or break the stake pins on the board.
vi Intel® Server Board SE7520AF2 User Guide
Preface
Safety Cautions
Read all caution and safety statements in this document before performing any of the instructions.
See also Intel Server Boards and Server Chassis Safety Information on the Resource CD and/or at
http://support.intel.com/support/motherboards/server/safecert.htm.
SAFETY STEPS: Whenever you remove the chassis covers to access the inside of the
system, follow these steps:
1. Turn off all peripheral devices connected to the system.
2. Turn off the system by pressing the power button.
3. Unplug all AC power cords from the system or from wall outlets.
4. Label and disconnect all cables connected to I/O connectors or ports on the back of
the system.
5. Provide some electrostatic discharge (ESD) protection by wearing an antistatic wrist
strap attached to chassis ground of the system—any unpainted metal surface—
when handling components.
6. Do not operate the system with the chassis covers removed.
A microprocessor and heat sink may be hot if the system has been running. Also, there may
be sharp pins and edges on some board and chassis parts. Contact should be made with
care. Consider wearing protective gloves.
Wichtige Sicherheitshinweise
Lesen Sie zunächst sämtliche Warn- und Sicherheitshinweise in diesem Dokument, bevor Sie eine
der Anweisungen ausführen. Beachten Sie hierzu auch die Sicherheitshinweise zu Intel-
Serverplatinen und -Servergehäusen auf der Ressourcen-CD oder unter
http://support.intel.com/support/motherboards/server/safecert.htm.
SICHERHEISMASSNAHMEN: Immer wenn Sie die Gehäuseabdeckung abnehmen um an
das Systeminnere zu gelangen, sollten Sie folgende Schritte beachten:
1. Schalten Sie alle an Ihr System angeschlossenen Peripheriegeräte aus.
2. Schalten Sie das System mit dem Hauptschalter aus.
3. Ziehen Sie den Stromanschlußstecker Ihres Systems aus der Steckdose.
4. Auf der Rückseite des Systems beschriften und ziehen Sie alle Anschlußkabel von
den I/O Anschlüssen oder Ports ab.
5. Tragen Sie ein geerdetes Antistatik Gelenkband, um elektrostatische Ladungen
(ESD) über blanke Metallstellen bei der Handhabung der Komponenten zu
vermeiden.
6. Schalten Sie das System niemals ohne ordnungsgemäß montiertes Gehäuse ein.
Der Mikroprozessor und der Kühler sind möglicherweise erhitzt, wenn das System in Betrieb
ist. Außerdem können einige Platinen und Gehäuseteile scharfe Spitzen und Kanten
aufweisen. Arbeiten an Platinen und Gehäuse sollten vorsichtig ausgeführt werden. Sie
sollten Schutzhandschuhe tragen.
Intel® Server Board SE7520AF2 User Guide vii
Preface
重要安全指�
在�行任何指令之前,���本文档中的所有注意事�及安全声明。参� Resource
CD(�源光�) 和/或 http://support.intel.com/support/motherboards/server/safecert.htm 上的
Intel Server Boards and Server Chassis Safety Information(《Intel
服�器主板与服�器机箱安全信息》)。
Consignes de sécurité
Lisez attention toutes les consignes de sécurité et les mises en garde indiquées dans ce document
avant de suivre toute instruction. Consultez Intel Server Boards and Server Chassis Safety
Information sur le CD Resource CD ou bien rendez-vous sur le site
http://support.intel.com/support/motherboards/server/safecert.htm.
CONSIGNES DE SÉCURITÉ -Lorsque vous ouvrez le boîtier pour accéder à l’intérieur du
système, suivez les consignes suivantes:
1. Mettez hors tension tous les périphériques connectés au système.
2. Mettez le système hors tension en mettant l’interrupteur général en position OFF
(bouton-poussoir).
3. Débranchez tous les cordons d’alimentation c.a. du système et des prises murales.
4. Identifiez et débranchez tous les câbles reliés aux connecteurs d’E-S ou aux accès
derrière le système.
5. Pour prévenir les décharges électrostatiques lorsque vous touchez aux
composants, portez une bande antistatique pour poignet et reliez-la à la masse du
système (toute surface métallique non peinte du boîtier).
6. Ne faites pas fonctionner le système tandis que le boîtier est ouvert.
Le microprocesseur et le dissipateur de chaleur peuvent être chauds si le système a été
sous tension. Faites également attention aux broches aiguës des cartes et aux bords
tranchants du capot. Nous vous recommandons l'usage de gants de protection.
viii Intel® Server Board SE7520AF2 User Guide
Preface
Instrucciones de seguridad importantes
Lea todas las declaraciones de seguridad y precaución de este documento antes de realizar
cualquiera de las instrucciones. Vea Intel Server Boards and Server Chassis Safety Information en
el CD Resource y/o en http://support.intel.com/support/motherboards/server/safecert.htm.
INSTRUCCIONES DE SEGURIDAD: Cuando extraiga la tapa del chasis para acceder al
interior del sistema, siga las siguientes instrucciones:
1. Apague todos los dispositivos periféricos conectados al sistema.
2. Apague el sistema presionando el interruptor encendido/apagado.
3. Desconecte todos los cables de alimentación CA del sistema o de las tomas de
corriente alterna.
4. Identifique y desconecte todos los cables enchufados a los conectores E/S o a los
puertos situados en la parte posterior del sistema.
5. Cuando manipule los componentes, es importante protegerse contra la descarga
electrostática (ESD). Puede hacerlo si utiliza una muñequera antiestática sujetada
a la toma de tierra del chasis — o a cualquier tipo de superficie de metal sin pintar.
6. No ponga en marcha el sistema si se han extraído las tapas del chasis.
Si el sistema ha estado en funcionamiento, el microprocesador y el disipador de calor
pueden estar aún calientes. También conviene tener en cuenta que en el chasis o en el
tablero puede haber piezas cortantes o punzantes. Por ello, se recomienda precaución y el
uso de guantes protectores.
AVVERTENZA: Italiano
PASSI DI SICUREZZA: Qualora si rimuovano le coperture del telaio per accedere all’interno
del sistema, seguire i seguenti passi:
1. Spegnere tutti i dispositivi periferici collegati al sistema.
2. Spegnere il sistema, usando il pulsante spento/acceso dell’interruttore del sistema.
3. Togliere tutte le spine dei cavi del sistema dalle prese elettriche.
4. Identificare e sconnettere tutti i cavi attaccati ai collegamenti I/O od alle prese
installate sul retro del sistema.
5. Qualora si tocchino i componenti, proteggersi dallo scarico elettrostatico (SES),
portando un cinghia anti-statica da polso che è attaccata alla presa a terra del telaio
del sistema – qualsiasi superficie non dipinta – .
6. Non far operare il sistema quando il telaio è senza le coperture.
Se il sistema è stato a lungo in funzione, il microprocessore e il dissipatore di calore
potrebbero essere surriscaldati. Fare attenzione alla presenza di piedini appuntiti e parti
taglienti sulle schede e sul telaio. È consigliabile l'uso di guanti di protezione.
Intel® Server Board SE7520AF2 User Guide ix
Contents
Contents
1 Server Board Features................................................................................... 1
Connector and Header Locations........................................................................................4
Configuration Jumpers.........................................................................................................5
Back Panel Connectors........................................................................................................6
Hardware Requirements.......................................................................................................7
2 Hardware Installations and Upgrades........................................................ 11
Before You Begin................................................................................................................11
Tools and Supplies Needed ...............................................................................................11
Installing and Removing Memory......................................................................................11
Installing DIMMs.........................................................................................................12
Removing DIMMs .......................................................................................................13
Installing or Replacing the Processor...............................................................................13
Installing the Processor.............................................................................................14
Removing a Processor ..............................................................................................16
Installing or Removing a PCI Card ....................................................................................17
Replacing the Backup Battery ...........................................................................................20
3 Server Utilities .............................................................................................. 23
Using the BIOS Setup Utility..............................................................................................23
Starting Setup.............................................................................................................23
If You Cannot Access Setup .....................................................................................23
Setup Menus...............................................................................................................23
4 Upgrading the BIOS ..................................................................................... 25
Preparing for the Upgrade.........................................................................................25
Upgrading the BIOS ...................................................................................................26
Clearing the Password .......................................................................................................26
Clearing the CMOS..............................................................................................................27
5 Troubleshooting ........................................................................................... 28
Resetting the System..........................................................................................................34
Problems following Initial System Installation.................................................................34
First Steps Checklist..................................................................................................34
Hardware Diagnostic Testing.............................................................................................35
Verifying Proper Operation of Key System Lights..................................................36
Confirming Loading of the Operating System.........................................................36
Specific Problems and Corrective Actions.......................................................................36
Power Light Does Not Light ......................................................................................36
No Characters Appear on Screen.............................................................................37
Characters Are Distorted or Incorrect......................................................................38
System Cooling Fans Do Not Rotate Properly ........................................................38
Diskette Drive Activity Light Does Not Light...........................................................38
Intel® Server Board SE7520AF2 User Guide xi
Contents
CD-ROM Drive or DVD-ROM Drive Activity Light Does Not Light .........................39
Cannot Connect to a Server......................................................................................39
Problems with Network..............................................................................................39
System Boots when Installing PCI Card ..................................................................40
Problems with Newly Installed Application Software .............................................40
Problems with Application Software that Ran Correctly Earlier............................40
Devices are not Recognized under Device Manager (Windows* Operating
System).........................................................................................................41
Hard Drive(s) are not Recognized.............................................................................41
Bootable CD-ROM Is Not Detected...........................................................................41
LED Information .........................................................................................................42
BIOS POST Beep Codes............................................................................................43
Boot Block Error Beep Codes...................................................................................43
POST Error Beep Codes............................................................................................44
BIOS Recovery Beep Codes......................................................................................44
Regulatory and Certification Information ....................................................... 45
Product Regulatory Compliance .......................................................................................45
Product Safety Compliance.......................................................................................45
Product EMC Compliance – Class A Compliance...................................................45
Certifications / Registrations / Declarations............................................................46
Product Regulatory Compliance Markings.......................................................................47
Electromagnetic Compatibility Notices ............................................................................47
FCC Verification Statement (USA)............................................................................47
ICES-003 (Canada) .....................................................................................................48
Europe (CE Declaration of Conformity) ...................................................................48
VCCI (Japan)...............................................................................................................48
BSMI (Taiwan).............................................................................................................49
RRL (Korea) ................................................................................................................49
CNCA (CCC-China).....................................................................................................49
®
Intel Server Issue Report Form....................................................................... 53
xii Intel® Server Board SE7520AF2 User Guide
Contents
Figures
®
Figure 1. Intel Server Board SE7520AF2..................................................................................1
Figure 2. Server Board Connector and Header Locations...........................................................4
Figure 3. Configuration Jumper Location.....................................................................................5
Figure 4. Back Panel Connectors ................................................................................................6
Figure 5. Four DIMM Memory Mirroring.......................................................................................8
Figure 6. Six DIMM Memory Mirroring .........................................................................................8
Figure 7. Eight DIMM Memory Mirroring......................................................................................8
Figure 8. Installing Memory........................................................................................................12
Figure 9. Opening Socket Lever ................................................................................................14
Figure 10. Inserting Processor...................................................................................................14
Figure 11. Closing Socket Lever................................................................................................15
Figure 12. Installing Heat Sink ...................................................................................................16
Figure 13. Removing the PCI Air Duct.......................................................................................17
Figure 14. PCI Hot-plug LEDs at Rear of Chassis.....................................................................18
Figure 15. Installing a PCI Card.................................................................................................19
Figure 16. Replacing the Backup Battery ..................................................................................21
Figure 17. Password Clear Jumper ...........................................................................................26
Figure 18. Clearing the CMOS Jumper......................................................................................27
Tables
Table 1. Server Board Features...................................................................................................2
Table 2. Configuration Jumper [J1D1] .........................................................................................5
Table 3. NIC LEDs .......................................................................................................................6
Table 4. Keyboard Commands ..................................................................................................24
Table 5. Resetting the System...................................................................................................34
Table 6. LED Descriptions .........................................................................................................42
Table 7. Boot Block Error Beep Codes ......................................................................................43
Table 8. POST Error Beep Codes .............................................................................................44
Table 9. Troubleshooting BIOS Beep Codes.............................................................................44
Intel® Server Board SE7520AF2 User Guide xiii
Server Board Features
1 Server Board Features
®
This chapter briefly describes the main features of the Intel Server Board SE7520AF2. This
chapter provides a photograph of the product, a list of the server board features, and diagrams
showing the location of important components and connections on the server board.
Two versions of this server board are manufactured. One version provides PCI hot plug support that
allows you to remove PCI cards from the system without removing the system AC power supply.
The hot plug option may not be available in your geography, contact your Intel representative for
more details. The other version does not provide PCI hot plug features. This document describes
features of both versions of the server board. The differences are called out where they apply.
The Intel® Server Board SE7520AF2 is shown in the following picture.
®
Figure 1. Intel Server Board SE7520AF2
Intel® Server Board SE7520AF2 User Guide 1
Server Board Features
Table 1 summarizes the major features of the server board.
Table 1. Server Board Features
Feature Description
Processors Up to two Intel® Xeon processors with an 800 MHz Front Side Bus (FSB).
DDR2-400 MHz compliant registered ECC DIMMs for up to 16 GB of system
Memory
memory in a dual-channel architecture
DIMM sockets: eight 72-bit, 240-pin
Supported DIMM sizes: 256 MB, 512 MB, 1 GB, 2 GB
Dual channel architecture
Memory Mirroring and Sparing
Chipset Intel® E7520 chipset:
Supports 800 MHz Front Side Bus (FSB)
Intel® E7520 Memory Controller Hub (MCH)
Intel® 6700PHX 64-Bit PCI Hub
Intel® 82801ER I/O Controller Hub5 (ICH-5R)
I/O Control Super I/O controller chip that provides:
Two stacked and interchangeable PS/2* compatible keyboard / mouse ports
Three external USB 2.0 ports
USB header providing for two additional front panel USB Ports
One external serial port on the rear I/O port area (Serial A)
One serial port header to provide a second, optional serial port (Serial B)
One IDE connector supporting up to two ATA-100 compatible devices
One standard floppy drive interface
Integrated onboard ATI Rage* XL SVGA video controller
Video
8 MB SDRAM video memory
SVGA video port
Dual-channel LSI Logic* 53C1030 Ultra320 wide SCSI controller
Hard Disk Drive
Two serial ATA 150 ports
Supported for entry-level RAID functionality (LSI Logic* integrated mirroring
and integrated striping)
Integrated Intel® RAID Controller SROMBU42E through Intel XScale®
RAID
technology. Includes support for up to 256 MB of unbuffered DDR333 RAID
cache. (Requires Intel® RAID Activation Key and either the Intel® Portable
Cache Module or one 128 MB DDR333 memory DIMM. See ROMB battery
backup unit support below.)
LSI Logic* integrated mirroring and integrated striping
ROMB battery backup unit support. (Requires the Intel® Portable Cache
Module accessory kit or one 128 MB DDR333 memory DIMM.)
Continued
2 Intel® Server Board SE7520AF2 User Guide
Server Board Features
Table 1. Server Board Features (continued)
Dual integrated 10/100/1000 Mb on-board Ethernet connectors
LAN
Two RJ-45 stacked connectors
Intel® 82546GB
Expansion Slots Five full-length, full-height PCI expansion slots.1
Slot 1: PCI-X* 64-bit/133 MHz (Hot-Plug capable on Hot Plug SKU only.)
Slot 3: PCI Express* x4 (Hot-Plug capable on Hot Plug SKU only.)
Slot 4: PCI Express* x8 (Hot-Plug capable on Hot Plug SKU only.)
Slot 5: PCI-X* 64-bit/133 MHz (Hot-Plug capable on Hot Plug SKU only.)
Slot 6: PCI-X* 64-bit/100 MHz (One slot and two slot riser capable.)
Six multi-speed system fan headers
Fans
Two single-speed CPU fan headers
Server Management National Semiconductor* PC87431 controller to provide monitoring, alerting
and logging of critical sensor information
Intel® Light Guided Diagnostics on critical FRU devices, such as processors,
memory, and power
Front panel LCD connectors for use with the Intel® Local Control Panel
Flexible management controller to support Standard and Advanced
Management modules
SSI-EEB3.5 compliant form factor
Form Factor
Board size 12 inches by 13 inches
1
The omission of Slot 2 is deliberate. Slot 2 is reserved for the RAID DIMM.
Intel® Server Board SE7520AF2 User Guide 3
Server Board Features
Connector and Header Locations
A
D F
BC I
H J K L
E G
YY
XX
M
WW
VV
UU
N
TT
O
SS
RR
QQ
PP
OO
P
Q
R
NN
S
T
MM
LL
U
KK
V
W
X
JJ
II
HH
FF DD BB AA Z Y
GG EE CC
TP00808
A Hot Plug PCI Rear Attention R CPU1 Fan Header II HSBP A Header
LEDs
B PCI Slot 5 (PCI-X*, S CPU2 Fault LED JJ Front Panel Control LED Header
64-bit/133 MHz)
C PCI Slot 6 (PCI-X*, T CPU2 Fan Header KK SCSI Channel A Header
64-bit/100 MHz)
D System Fan 6 Header U CPU1 Socket LL IPMB Header
E System Fan 5 Header V CPU2 Socket MM Intel® RAID Activation Key Socket
F ID LED W SATA A1 Header NN SCSI Channel B Header
G Status LED X SATA A2 Header OO PCI Slot 4 (PCI Express* x8)
H NIC 2 (top), NIC 1 (bottom) Y Intel® Management Module PP PCI Slot 3 (PCI Express* x4)
Connectors Connector
I POST LEDs Z ATA-100 Connector QQ RAID DIMM Socket
J Serial A (top), AA Floppy Connector RR PCI Slot 1 (PCI-X*, 64-bit / 133 MHz)
Video (bottom) Connectors
K Mouse (top), Keyboard (bottom) BB System Fan 1 Header SS Front Panel Header
Connectors
L USB1, USB2, USB3 Connectors CC System Fan 2 Header TT Jumper Block
M Auxiliary Signal Header DD System Fan 3 Header UU HDD LED Header
N Main Power Header EE System Fan 4 Header VV Chassis Intrusion Header
O +12 V CPU Header FF USB 4-5 Header WW OEM RMC Header
P DIMM Sockets (left to right: GG Battery XX Serial B Header
DIMM4A, DIMM4B, DIMM3A,
DIMM3B, DIMM2A, DIMM2B,
DIMM1A, DIMM1B)
Q CPU1 Fault LED HH HSBP B Header YY ICMB Header
Figure 2. Server Board Connector and Header Locations
4 Intel® Server Board SE7520AF2 User Guide
Server Board Features
Configuration Jumpers
J1D1
CMOS
CLEAR
1
BMC Control
2
Force Erase
3
PASSWORD
CLEAR
5
Protect
6
Erase
7
RECOVERY
BOOT
9
Normal Boot
10
Recovery Boot
11
TP00809
Figure 3. Configuration Jumper Location
Table 2. Configuration Jumper [J1D1]
Jumper Name Pins What happens at system reset…
CMOS Clear 1-2 BMC Control: These pins should be jumpered for normal operation.
2-3 Force Erase: If these pins are jumpered, the CMOS settings will be cleared on the
next reset. These pins should not be jumpered for normal operation.
Password Clear 5-6 Protect: These pins should be jumpered for normal operation.
6-7 Erase: If these pins are jumpered, administrator and user passwords will be cleared
on the next reset. These pins should not be jumpered for normal operation.
Recovery Boot 9-10 Normal Boot: These pins should be jumpered for normal operation.
10-11 Recovery Boot: If these pins are jumpered, the system will attempt to recover the
BIOS by loading the BIOS code into the flash device from a bootable recovery device.
This jumper is typically used when the BIOS has become corrupted. These pins
should not be jumpered for normal operation.
Intel® Server Board SE7520AF2 User Guide 5
Server Board Features
Back Panel Connectors
B
A
C
E
F
D
TP00663
A USB 1, 2, 3 D Video
B Mouse (top), Keyboard (bottom) E NIC 2 (1 GB)
C Serial A F NIC 1 (1 GB)
Figure 4. Back Panel Connectors
The NIC LEDs at the right and left of each NIC provide the following information.
Table 3. NIC LEDs
LED Color LED State Description
Off No network connection is in place
Left LED
Solid Green Network connection is in place
Blinking Green Transmit/receive activity
Off 10 Mbps connection (if left LED is on or blinking)
Right LED
Solid Green 100 Mbps connection
Solid Amber 1000 Mbps connection
NOTE
Hot-plug SKU only: If the PCI Hot-plug board and the Intel® Server
Chassis SC5300 PCI Hot Plug Upgrade kit are installed, the LEDs in the I/O
port area provide attention information for PCI slots 1, 3, 4, and 5.
6 Intel® Server Board SE7520AF2 User Guide
Server Board Features
Hardware Requirements
To avoid integration difficulties and possible board damage, your system must meet the minimum
requirements outlined below. For a list of qualified components, see the links under “Additional
Information and Software.”
Depending on accessory components selected, your server system may have additional
requirements not listed here. For example, to use the integrated Intel® RAID Controller
SROMB4UE option, you must purchase and install both the Intel® RAID Activation Key and one
DDR333 128 MB DIMM or the Intel® Portable Cache Module. The documentation provided with
these accessories outlines the hardware requirements and dependencies to install them.
Processor
Up to two Intel® Xeon™ processors can be used. These must have frequencies starting at 2.8 GHz
using the 90 nanometer technology and utilizing an 800 MHz front side bus. Previous generations
of the Intel® Xeon™ processors are not supported.
When two processors are installed, both must be of identical revision, core voltage, cache size, and
bus / core speed. When a single processor is installed, it must be in the socket labeled CPU_1.
See Supported Processors.
System Memory
The Intel® Server Board SE7520AF2 includes four banks of DIMMs across two channels. Channel
A consists of DIMMs 1A, 2A, 3A, and 4A. Channel B consists of DIMMs 1B, 2B, 3B, and 4B.
Bank 1 (DIMMs 1B and 1A) are closest to the edge of the server board. DIMMs must be identical
within each bank.
The minimum allowed memory is 256 MB, using a single 256 MB DIMM in either DIMM socket
1B or DIMM socket 1A . The system operates in single channel when only a single DIMM is
installed. The maximum allowed usable memory is 16 GB, using 2 GB DIMMs.
DIMMs must meet the following requirements:
Use only DDR2-400 ECC, registered DDR DIMM modules
DIMM organization x72 ECC
Use 240-pin DIMMs
DIMMs of the following size can be used: 256 MB, 512 MB, 1 GB, and 2 GB.
For a complete list of supported memory DIMMs, see Tested Memory List.
The Intel® E7520 chipset includes hardware that supports memory mirroring and memory on-line
sparing. Both memory mirroring and memory on-line sparing provide a way to prevent data loss in
case a DIMM fails.
Intel® Server Board SE7520AF2 User Guide 7
Server Board Features
With memory mirroring the system maintains two copies of all data in the memory subsystem. If a
DIMM fails, the data is not lost because the second copy of the data is available from the mirrored
DIMM. The system will not fail due to memory error unless both the primary and the mirrored
copy of the data become corrupt at the same time.
In a mirrored system, the maximum usable memory is one-half of the installed memory, with a
minimum of four DIMMs installed. Since the data is duplicated across DIMMs, it means that up to
four DIMMs are actively in use at any one time. If eight 2 GB DIMMs are installed, the maximum
usable memory is 8 GB. The remaining four 2 GB DIMMs are used for mirroring.
Three methods for memory mirroring are available:
Four identical DIMMs are used in DIMM sockets 1A, 2A, 1B, and 2B. If the DIMM in socket
1B fails, the DIMM in socket 2A takes over. If the DIMM in socket 1A fails, the DIMM in
socket 2B takes over. See Figure 5.
Six DIMMs are used with identical DIMMs in sockets 1A and 1B, and with identical DIMMs
in sockets 2A, 2B, 3A, and 3B. See Figure 6.
If the DIMM in socket 1A fails, the DIMM in socket 1B takes over.
If the DIMM in socket 2B fails, the DIMM in socket 3A takes over.
If the DIMM in socket 2A fails, the DIMM in socket 3B takes over.
Eight DIMM population with identical devices in DIMM Bank 1 and Bank 2, and identical
devices in Bank 3, and Bank 4. DIMMs 1A, 1B, 2A, 2B must be identical and DIMMs 3A, 3B,
4A, 4B must be identical. See Figure 7.
If the DIMM in socket 1B fails, the DIMM in socket 2A takes over.
If the DIMM in socket 1A fails, the DIMM in socket 2B takes over.
If the DIMM in socket 3B fails, the DIMM in socket 4A takes over.
If the DIMM in socket 3A fails, the DIMM in socket 4B takes over.
D D D D D D D D D D D D D D D D
I I I I I I I I I I I I I I I I
M M M M M M M M M M M M M M M M
M M M M M M M M M M M M M M M M
4 4 3 3 2 2 1 1 4 4 3 3 2 2 1 1
A B A B A B A B A B A B A B A B
MCH MCH
Empty Empty Mirror Primary Mirror Primary Mirror Primary
Figure 5. Four DIMM Memory Figure 7. Eight DIMM Memory
Figure 6. Six DIMM Memory
Mirroring Mirroring
Mirroring
8 Intel® Server Board SE7520AF2 User Guide
Server Board Features
For memory on-line sparing, one DIMM per channel is used as the memory spare. If a DIMM
begins to fail, the content of the failing DIMM is copied to the spare DIMM in that channel. When
all of the data is copied to the spare DIMM, the primary DIMM is removed from service and the
spare DIMM takes its place.
When memory on-line sparing is used, the spare DIMMs must be equal to or larger than the largest
in-service DIMM in that channel.
Power Supply
A power supply with a minimum rating of 600 Watts is recommended. Your power supply must
provide a minimum of 2A of 5V standby current or the board will not boot.
Intel® Server Board SE7520AF2 User Guide 9
Hardware Installations and Upgrades
2 Hardware Installations and Upgrades
Before You Begin
Before working with your server product, pay close attention to the “Safety Information” at
the beginning of this manual.
Tools and Supplies Needed
*
Phillips (cross head) screwdriver (#1 bit and #2 bit)
Needle nosed pliers
A ruler
Pen or pencil
Antistatic wrist strap and conductive foam pad (recommended)
Installing and Removing Memory
The silkscreen on the board for the DIMMs displays DIMM1B, DIMM1A, DIMM2B, DIMM2A,
DIMM3B, DIMM3A, DIMM4B, DIMM4A, starting from the edge of the board. DIMM4A is the
socket closest to the center of the board. See “System Memory” for a discussion of the memory
requirements and options, and Tested Memory List for a list of tested DIMMs.
Intel® Server Board SE7520AF2 User Guide 11
Hardware Installations and Upgrades
Installing DIMMs
To install DIMMs, follow these steps:
1. Observe the safety and ESD precautions at the beginning of this book.
2. Turn off all peripheral devices connected to the server. Turn off the server.
3. Disconnect the AC power cord from the server.
4. Remove the server cover and locate the DIMM sockets (see Figure 8).
C
D
A
B
TP00811
Figure 8. Installing Memory
5. Make sure the clips at each end of the DIMM socket(s) are pushed outward to the open
position.
6. Holding the DIMM by the edges, remove it from its anti-static package.
7. Position the DIMM above the socket. Align the small notch in the bottom edge of the DIMM
with the key in the socket (see inset in Figure 8).
8. Insert the bottom edge of the DIMM into the socket.
9. When the DIMM is inserted, push straight down on the top edge of the DIMM until the
retaining clips snap into place. Make sure the clips are firmly in place.
10. Replace the server’s cover and reconnect the AC power cord.
12 Intel® Server Board SE7520AF2 User Guide
Hardware Installations and Upgrades
Removing DIMMs
To remove a DIMM, follow these steps:
1. Observe the safety and ESD precautions at the beginning of this book.
2. Turn off all peripheral devices connected to the server. Turn off the server.
3. Remove the AC power cord from the server.
4. Remove the server’s cover.
5. Open the retaining clips at each end of the socket. The DIMM lifts from the socket.
6. Holding the DIMM by the edges, lift it from the socket, and store it in an anti-static package.
7. Reinstall and reconnect any parts you removed or disconnected to reach the DIMM sockets.
8. Replace the server’s cover and reconnect the AC power cord.
Installing or Replacing the Processor
NOTES
Use the instructions provided below to install or replace a processor instead
of using the instructions that came with the processor.
CAUTIONS
Processor must be appropriate: You may damage the server board if
you install a processor that is inappropriate for your server. See Supported
Processors.
ESD and handling processors: Reduce the risk of electrostatic
discharge (ESD) damage to the processor by doing the following: (1) Touch
the metal chassis before touching the processor or server board. Keep part of
your body in contact with the metal chassis to dissipate the static charge
while handling the processor. (2) Avoid moving around unnecessarily.
Intel® Server Board SE7520AF2 User Guide 13
Hardware Installations and Upgrades
Installing the Processor
To install a processor, follow these instructions:
1. Observe the safety and ESD precautions at the beginning of this book.
2. Turn off all peripheral devices connected to the server. Turn off the server.
3. Disconnect the AC power cord from the server.
4. Remove the server’s cover and locate the processor sockets.
5. Locate the processor socket and raise the socket handle completely (see Figure 9).
A
TP00726
Figure 9. Opening Socket Lever
6. Align the pins of the processor with the socket, and insert the processor into the socket.
NOTE
✏
Make sure the alignment triangle mark and the alignment triangle cutout
align correctly.
A
B
A
TP00727
Figure 10. Inserting Processor
14 Intel® Server Board SE7520AF2 User Guide
Hardware Installations and Upgrades
7. Lower the socket lever completely.
A
TP00728
Figure 11. Closing Socket Lever
Intel® Server Board SE7520AF2 User Guide 15
Hardware Installations and Upgrades
Installing the Heat Sink(s)
1 The heat sink has Thermal Interface Material (TIM) located on the bottom of it. Use caution
when you unpack the heat sink so you do not damage the TIM.
2 Set the heat sink over the processor, lining up the four captive screws with the four posts
surrounding the processor.
3 Loosely screw in the captive screws on the heat sink corners in a diagonal manner. Do no fully
tighten one screw before tightening another.
4 Gradually and equally tighten each captive screw until each is firmly tightened.
TP00657
Figure 12. Installing Heat Sink
Removing a Processor
1. Observe the safety and ESD precautions at the beginning of this book.
2. Turn off all peripheral devices connected to the server. Turn off the server.
3. Remove the AC power cord from the server.
4. Remove the server’s cover.
5. Unplug the processor fan cable from the server board.
6. Loosen the four captive screws on the corners of the heat sink.
7. Twist the heat sink slightly to break the seal between the heat sink and the processor.
8. Lift the heat sink from the processor. If it does not pull up easily, twist the heat sink again. Do
not force the heat sink from the processor. Doing so could damage the processor.
9. Lift the processor lever.
10. Remove the processor.
11. Close the processor lever.
12. If installing a replacement processor, see “Installing the Processor.” Otherwise, reinstall the
chassis cover.
16 Intel® Server Board SE7520AF2 User Guide
Hardware Installations and Upgrades
Installing or Removing a PCI Card
Peripherals and add-in cards are not included with your system and must be purchased separately. If
a low profile card is installed in the standard full-height riser card slot, it must be equipped with a
standard full-height PCI mounting bracket. PCI cards can be installed into slots 1, 3, 4, 5, and 6. Do
not attempt to install a PCI card into slot 2. Slot 2 is reserved for the RAID DIMM accessory.
If you have the hot-plug version of the board, you can make use of the PCI hot-plug features only if
you have purchased and installed the PCI Hot Plug Upgrade Kit. With the PCI Hot Plug Upgrade
Kit, you can hot swap PCI cards in PCI slots 1, 3, 4, and 5. Do not attempt to hot-plug a PCI card
into slots 2 or 6. Slot 2 is reserved for the RAID DIMM accessory and Slot 6 is not hot-pluggable
under any circumstances.
If you have not installed the PCI Hot Plug Upgrade kit you must power your server down and
unplug it before attempting to add or remove any of the PCI cards.
WARNING
Do not attempt to hot plug a PCI card without first installing the hot
plug kit into a hot plug board.
If you have the hot-plug kit installed you must first remove the PCI slot
from service before attempting to remove the card from the slot. Failure
to remove the slot from service before removing the card system may
result in irreversible damage to the PCI card and / or to your server
board.
1. Remove chassis cover. See your server chassis documentation for instructions on removing the
cover.
2. Hot plug systems only: If the server is powered on, use the hot-plug interface utility available
through your operating system to remove the slot from service. Failure to remove the slot from
service before attempting to remove or add a card may result in irreversible damage to the PCI
card and / or to your server board.
3. Remove the PCI air duct from its position over the PCI slots and cards.
A
TP00858
Figure 13. Removing the PCI Air Duct
Intel® Server Board SE7520AF2 User Guide 17
Hardware Installations and Upgrades
4. Hot plug systems only: Use the hot-plug power and attention LEDs at the back of your system
or next to the PCI slots inside of the server chassis to ensure it is safe to remove the card. The
power LED next to a slot for which a card is to be added or removed must be OFF. If the power
LED is green or blinking, do not attempt to add or remove a card in that slot. See the labels on
the PCI duct for additional LED information and for LED placement inside of the chassis.
A
B
C
D
E F
TP00859
A PCI Slot 5 (PCI-X* 64-bit/133 MHz) D PCI Slot 1 (PCI-X* 64-bit/133 MHz)
B PCI Slot 4 (PCI Express* x8) E Power LED (one for on each PCI slot)
C PCI Slot 3 (PCI Express* x4) F Activity LED (one for each hot-plug PCI slot)
Figure 14. PCI Hot-plug LEDs at Rear of Chassis
5. If removing or inserting a full-length card from or into the Intel® Server Chassis SC5300,
remove the PCI add-in card retainer at the front of the chassis. See letter A in Figure 15. See
your server chassis documentation for additional instructions.
6. Pull back on the blue or green rocker switch that holds the PCI bracket shield to the rear of the
chassis to remove the shield. See letter B in Figure 15. In a standard system, the rocker switch
is blue. In a hot plug system, the switch is green for any PCI slots that can be hot plugged (slots
1, 3, 4, and 5) and it is blue for slots that are not hot pluggable under any circumstances.
7. Hot-plug systems only: when performing a hot removal, place the hot plug curtains on each
side of the card to be removed to prevent accidental contact with adjoining “live” cards.
8. If removing a card from the system, pull up on the card to remove it.
9. Insert the PCI card into the PCI slot on the server board. See letter C in Figure 15. In a hot-plug
system, stand the hot-plug curtains on each side of the card to be installed and insert the card
between them to prevent accidental contact with adjoining “live” cards. Press firmly on the top
edge of the riser card until it is fully seated.
18 Intel® Server Board SE7520AF2 User Guide
Hardware Installations and Upgrades
CAUTION
Press the riser card straight down into the slot. Tipping it in the slot while
installing it may damage the riser card or slot.
10. Push the rocker switch up to secure the PCI card into place. See letter D in Figure 15.
11. If you needed to remove the PCI add-in card retainer to remove or install a full-length card,
reinstall it. See letter A and letter E in Figure 15. See your server chassis documentation for
additional instructions on adding the PCI add-in card retainer.
A
A
E
C
D
B
TP00860
Figure 15. Installing a PCI Card
12. Hot plug systems only: Store the PCI curtains inside the chassis, along the side of the power
supply for easy access.
13. Hot plug systems only: Use the hot-plug interface utility available through your operating
system to “hot add” the card you just inserted.
14. Hot plug systems only: Watch for the power LED next to the PCI card or at the rear of the
chassis to turn on (green). The amber LED should be off, to indicate normal operation.
15. Install the PCI air duct over the PCI slots and cards. See your server chassis documentation for
instructions.
16. Install the chassis cover. See your server chassis documentation for instructions.
Intel® Server Board SE7520AF2 User Guide 19
Hardware Installations and Upgrades
Replacing the Backup Battery
The lithium battery on the server board powers the RTC for up to 10 years in the absence of power.
When the battery starts to weaken, it loses voltage, and the server settings stored in CMOS RAM in
the RTC (for example, the date and time) may be wrong. Contact your customer service
representative or dealer for a list of approved devices.
WARNING
Danger of explosion if battery is incorrectly replaced. Replace only with
the same or equivalent type recommended by the equipment
manufacturer. Discard used batteries according to manufacturer’s
instructions.
ADVARSEL!
Lithiumbatteri - Eksplosionsfare ved fejlagtig håndtering. Udskiftning
må kun ske med batteri af samme fabrikat og type. Levér det brugte
batteri tilbage til leverandøren.
ADVARSEL
Lithiumbatteri - Eksplosjonsfare. Ved utskifting benyttes kun batteri
som anbefalt av apparatfabrikanten. Brukt batteri returneres
apparatleverandøren.
VARNING
Explosionsfara vid felaktigt batteribyte. Använd samma batterityp eller
en ekvivalent typ som rekommenderas av apparattillverkaren. Kassera
använt batteri enligt fabrikantens instruktion.
VAROITUS
Paristo voi räjähtää, jos se on virheellisesti asennettu. Vaihda paristo
ainoastaan laitevalmistajan suosittelemaan tyyppiin. Hävitä käytetty
paristo valmistajan ohjeiden mukaisesti.
1. Observe the safety and ESD precautions at the beginning of this book.
2. Turn off all peripheral devices connected to the server. Turn off the server.
3. Disconnect the AC power cord from the server.
4. Remove the server cover and locate the battery.
5. Push the metal lever over the top of the battery to the side to disengage it from the battery.
20 Intel® Server Board SE7520AF2 User Guide
Hardware Installations and Upgrades
6. While holding the lever away from the battery, lift the battery from its socket.
B
A
TP00815
Figure 16. Replacing the Backup Battery
7. Dispose of the battery according to local ordinance.
8. Remove the new lithium battery from its package, and, being careful to observe the correct
polarity, insert it in the battery socket. The negative side of the battery (indicated by the “-“)
must face the edge of the server board.
9. Close the chassis.
10. Run Setup to restore the configuration settings to the RTC
Intel® Server Board SE7520AF2 User Guide 21
Server Utilities
3 Server Utilities
Using the BIOS Setup Utility
This section describes the BIOS Setup Utility, which is used to change server configuration
settings. You can run BIOS Setup with or without an operating system being present. See the
Intel® Server Board SE7520AF2 Technical Product Specification for details about specific BIOS
setup screens.
Starting Setup
You can enter and start BIOS Setup under several conditions:
When you turn on the server, after POST completes the memory test
When you have moved the CMOS jumper on the server board to the “Clear CMOS” position
(enabled)
In the two conditions listed above, after rebooting, you will see this prompt:
Press
Frequently asked questions
What makes Elite.Parts unique?

What kind of warranty will the SE7520AF2 have?

Which carriers does Elite.Parts work with?

Will Elite.Parts sell to me even though I live outside the USA?

I have a preferred payment method. Will Elite.Parts accept it?

Why buy from GID?
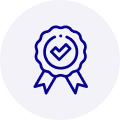
Quality
We are industry veterans who take pride in our work
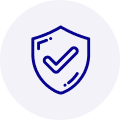
Protection
Avoid the dangers of risky trading in the gray market
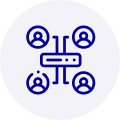
Access
Our network of suppliers is ready and at your disposal
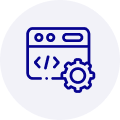
Savings
Maintain legacy systems to prevent costly downtime
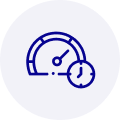
Speed
Time is of the essence, and we are respectful of yours



 Manufacturers
Manufacturers











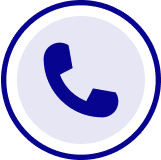
What they say about us
FANTASTIC RESOURCE
One of our top priorities is maintaining our business with precision, and we are constantly looking for affiliates that can help us achieve our goal. With the aid of GID Industrial, our obsolete product management has never been more efficient. They have been a great resource to our company, and have quickly become a go-to supplier on our list!
Bucher Emhart Glass
EXCELLENT SERVICE
With our strict fundamentals and high expectations, we were surprised when we came across GID Industrial and their competitive pricing. When we approached them with our issue, they were incredibly confident in being able to provide us with a seamless solution at the best price for us. GID Industrial quickly understood our needs and provided us with excellent service, as well as fully tested product to ensure what we received would be the right fit for our company.
Fuji
HARD TO FIND A BETTER PROVIDER
Our company provides services to aid in the manufacture of technological products, such as semiconductors and flat panel displays, and often searching for distributors of obsolete product we require can waste time and money. Finding GID Industrial proved to be a great asset to our company, with cost effective solutions and superior knowledge on all of their materials, it’d be hard to find a better provider of obsolete or hard to find products.
Applied Materials
CONSISTENTLY DELIVERS QUALITY SOLUTIONS
Over the years, the equipment used in our company becomes discontinued, but they’re still of great use to us and our customers. Once these products are no longer available through the manufacturer, finding a reliable, quick supplier is a necessity, and luckily for us, GID Industrial has provided the most trustworthy, quality solutions to our obsolete component needs.
Nidec Vamco
TERRIFIC RESOURCE
This company has been a terrific help to us (I work for Trican Well Service) in sourcing the Micron Ram Memory we needed for our Siemens computers. Great service! And great pricing! I know when the product is shipping and when it will arrive, all the way through the ordering process.
Trican Well Service
GO TO SOURCE
When I can't find an obsolete part, I first call GID and they'll come up with my parts every time. Great customer service and follow up as well. Scott emails me from time to time to touch base and see if we're having trouble finding something.....which is often with our 25 yr old equipment.
ConAgra Foods