CommandCenter Secure Gateway
Quick Setup Guide for CC-SG Virtual Appliance and lmgrd License Server Management
This Quick Setup Guide explains how to install and configure the CommandCenter Secure Gateway.
For additional information on any aspect of CommandCenter Secure Gateway, see the CommandCenter Secure Gateway User
Guide, which can be downloaded from the Firmware and Documentation section
(http://www.raritan.com/support/firmware-and-documentation/) of Raritan's website.
This installation includes the virtual CC-SG appliance and the lmgrd license server manager.
The Raritan vendor daemon specified in this guide allows license server installation on either a physical server or a VMware Virtual
Machine.
You do not need to upgrade CC-SG or re-install your CC-SG virtual appliance to install the license server manager on
new physical or virtual machine. You do need to obtain new license files to change your license server to a new server,
either physical or virtual. Contact Raritan Technical Support to rehost your CC-SG installation.
Your old license files, old "raritan" vendor daemon file, and old utilities cannot be used with this new license server
installation.
Requirements Linux 32-bit Linux Standard Base (LSB) 3.0 Certified,
x86 on:
1. ESX/ESXi 4.0/4.1 to deploy the CommandCenter Secure
Gateway virtual appliance Red Hat Enterprise Linux 4.0
Must have a datastore with 40GB minimum available
Red Hat Enterprise Linux 5.0
Must have 2GB memory available Raritan supports and provides version 11.8 of the
Flexera FlexNet Publisher license server manager.
2 physical NICs in the server. (ESX/ESXi networking
refers to these as "vmnic".)
If using a physical server for the license server, note that
Raritan's testing has shown the following processor/OS
A high availability cluster with access to shared
storage is recommended combinations to be favorable:
2. Client computer running vSphere Client 4.0/4.1
Intel Pentium 4 with Windows XP
3. A physical host or VMware Virtual Machine as host with a Intel Pentium D with Windows Vista
™
Windows or Linux server, to host the Flexera FlexNet
Intel Celeron with Windows 2003 Server
®
Publisher license server, and a supported OS. A
AMD Opteron with Windows 2003 Server
dedicated physical server is not required. See the FlexNet
AMD Opteron with Windows 7
Publisher License Administration Guide, "Selecting a
AMD Opteron with Windows 2008 Server
License Server Machine" for more details. When using a
VMware Virtual Machine as host, ESX/ESXi 4.0/4.1 is AMD Athlon 64 with Windows Vista
required.
Raritan's testing has shown the following processor/OS
Flexera's lmgrd 11.8 license server manager is supported
combinations to be unfavorable. The Raritan vendor
on: daemon fails to start and displays the message: "(raritan)
No valid hostids, exiting.":
Windows 32-bit, x86 on:
Intel Xeon with Windows 2003 Server
Windows Server 2008
Intel Pentium 3 with Windows 2003 Server
Windows Server 2003
4. The virtual appliance .OVF file, the Raritan vendor
Windows XP Professional with SP3
daemon file, and the Flexera license server manager files,
Windows Vista (Ultimate)
which are available at the following links at
Windows 7 (Ultimate)
http://www.raritan.com/support/commandcenter-secure-ga
CC-SG Virtual Appliance and lmgrd License Server Management Quick Setup Guide 1
QSG-CCVirtual-lmgrd-v5.2-0D-E 255-80-5231-00-RoHS
teway. See Download Installation Files (on page 2) for License Manager & Raritan Vendor Daemon link, contains two
details. of the files you will use in the installation:
CommandCenter Secure Gateway Virtual
flexserverv11.8-linux.tar.gz
Appliance link: You must log in to the Raritan
raritan-linux32-2.0.zip
Software License Key Management site to view this
link. See Get Your License (on page 3). 1. Log in to the Linux server.
Flexera License Manager & Raritan Vendor
2. Add a user called flex to the system.
Daemon Files link
3. Log in as flex and open the terminal.
QS Rule
4. Copy the flexserverv11.8-linux.tar.gz and
Download Installation Files
raritan-linux32-2.0.zip files to home/flex.
The complete set of installation files is available at
5. Unzip the contents to the same location.
http://www.raritan.com/support/CommandCenter-Secure-Gate
tar -xvzf flexserverv11.8-linux.tar.gz
way/ by accessing the CommandCenter Secure Gateway
Virtual Appliance link.
The files are unpacked. The following directories are
created:
You must log in to the Raritan Software License Key
flexserverv11.8
Management to access these files at this link. See Get Your
License (on page 3) for details. i86_lsb is created under flexserverv11.8
6. Unzip the raritan-linux32-2.0.zip file to home/flex. This zip
If you prefer not to download the .OVF file due to its size, the
file contains the Raritan vendor daemon file.
.OVF file is also shipped to customers on the product DVD.
unzip raritan-linux32-2.0.zip
The DVD does not include the Flexera or vendor daemon
files, so you must download them from the website.
The file is unzipped. The following files are available:
raritan-linux32
Note: The files needed for both Linux and Windows, and both
lmadmin and lmgrd license server managers are included, but raritanid
the instructions in this document specify which files to use for
7. Move and rename the Raritan vendor daemon file to
each type of installation. You can ignore any inapplicable files.
prepare for the lmgrd installation.
cp raritan-linux32
The installation files are packaged in two .ZIP files. The
/home/flex/flexserverv11.8/i86_lsb/raritan
part of the filename will contain the actual
CC-SG release number.
8. Change the permissions of the "raritan" file.
chmod +x
The vccsg_rel__ovf.ZIP file contains:
/home/flex/flexserverv11.8/i86_lsb/raritan
.OVF file used to deploy the virtual appliance
9. Move the Raritan ID utility file, "raritanid" to the same
The flexserver-11.8-raritan-2.0.ZIP file contains:
directory as the Raritan vendor daemon.
cp raritanid
Raritan vendor daemons and Raritan ID utility for Linux
/home/flex/flexserverv11.8/i86_lsb/raritan
and Windows
id
™ ®
Flexera FlexNet Publisher license server managers for
Linux and Windows
10. Verify the LSB release.
Linux: lmadmin install binary, lmgrd, and lmutil
run lsb_release -a
Windows: lmadmin install executable, lmgrd, lmtools,
11. If you need to install it, run yum install redhat-lsb as
and lmutil
root.
QS Rule
Install License Server Software on a Linux or
Windows Server
Windows Server
The flexserver11.8 subdirectory, extracted from the
CommandCenter Secure Gateway virtual appliance requires
™ ® flexserver11.8.zip file downloaded earlier from the Flexera
the Flexera FlexNet Publisher license server software to be
License Manager & Raritan Vendor Daemon link, contains two
installed on a supported physical or virtual server.
of the files you will use in the installation:
See Requirements (on page 1) for supported servers.
flexserverv11.8-win.zip
raritan-win32-2.0.zip
Linux Server
1. Unpack the flexserverv11.8-win.zip file to C:\ on the
Windows server. This creates a folder called flexnet-win.
The flexserver11.8 subdirectory, extracted from the
flexserver11.8.zip file downloaded earlier from the Flexera 2. Unpack the raritan-win32-2.0.zip to C:\flexnet-win\i86_n3\
CC-SG Virtual Appliance and lmgrd License Server Management Quick Setup Guide 2
QSG-CCVirtual-lmgrd-v5.2-0D-E 255-80-5231-00-RoHS
3. Make sure the Raritan vendor daemon file, "raritan.exe",
the Raritan ID utility, "raritanid.exe", and the
"dmidecode.exe" file are all in the C:\flexnet-win\i86_n3
directory.
QS Rule
Get Your License
1. The license administrator designated at time of purchase
will receive an email from Raritan Licensing Portal from
the email address licensing@raritan.com, with the subject
line Thank You for Registering.
4. Click the link in the email to go to the Software License
Key Login page on Raritan's website and login with the
user account just created.
5. Click the Product License tab. The licenses you purchased
display in a list. You may have only 1 license, or multiple
licenses.
6. To get each license, click Create next to the item in the
list. If you have more than 1 license, such as a base
license of CCSG128-VA and an add-on license of
CCL-1024, create the base license first.
Note: If you are migrating from an old license server to a
new one, you must get rehosted licenses. You cannot
use the old license files. Make sure you create and
download the new licenses. If you do not see new
licenses listed, contact Raritan Technical Support to
request rehosted licenses.
2. Click the link in the email to go to the Software License
Key Login page on Raritan's website. Create a user
7. Select New License Server Deployment if this is the first
account and login. The username is your email address.
time you are creating a license, or if you are migrating to a
The licensing account information page opens. Your
new license server. If you have multiple CC-SG
license files will be available shortly.
deployments with more than 1 license server, select Add
3. Check your email for another message from Raritan
to an Existing License Server Deployment, then select the
Licensing Portal from the email address
license server you want to add this license to.
licensing@raritan.com, with the subject line Your Raritan
8. Select Single as the Deployment Mode and Path. Leave
Commandcenter SG Software License Key is Available.
Vendor Daemon Path blank then click Next.
9. Select Hostname or Host IP, then enter either the
hostname or IP address of the license server.
Note: If using the license server's hostname in the license
file, ensure that DNS and reverse DNS lookups are
correct and correspond to the hostname. Make sure to
include the fully qualified domain name in the license file
you upload. CC-SG cannot locate the license server
without this information. The machine hosting the license
server manager should also have DNS properly
configured.
If using the license server's IP address in the license file,
the license server manager will still perform DNS
CC-SG Virtual Appliance and lmgrd License Server Management Quick Setup Guide 3
QSG-CCVirtual-lmgrd-v5.2-0D-E 255-80-5231-00-RoHS
consistency checks even when the license file contains
Copy the License File to the License Server
the IP address. If the checks fail, the license server
License files must be added to the license server in the same
manager will report an error.
directory as the vendor daemon, raritan.exe.
To correct this, define an Environment Variable,
If you have more than 1 license file, you can copy and paste
FLEXLM_ANYHOSTNAME, set equal to 1. The
the full contents of each file into one file and save it using a
FLEXLM_ANYHOSTNAME will allow the license server
text editor on your license server. Make sure that you save the
to bypass the initial hostname checks.
file with the .LIC extension.
10. Enter the Host ID of the license server, using these
instructions to retrieve it. The Host ID contains 36
Linux Server
characters for physical servers, such as:
Copy the license file to /home/flex/flexserverv11.8/i86_lsb/
A005B983-8DFE-D511-A510-00112FCB87F6; and 40
characters for virtual servers, such as:
Windows Server
c8d0517a7934beatfba82ac4e5d1df5caf6ea0e0.
Virtual License Servers: To retrieve the Host ID of Copy the license file to c:\flexnet-win\i86_n3\
your license server, run the raritanid utility on the
QS Rule
license server from the directory.
Start the License Server
On Linux: Run ./raritanid from the
/home/flex/flexserverv11.8/i86_lsb/ directory Linux Server
On Windows: Open a Command window, and use
1. Change to the directory with the lmgrd utility.
cd to change to the \flexnet-win\i86_n3 directory,
cd /home/flex/flexserverv11.8/i86_lsb/
then run raritanid
2. Run lmgrd to start the server. In the sample commands,
Physical License Servers: To retrieve the Host ID of
"license-file.lic" is the file name of the .LIC file. If you have
your license server, run the dmidecode program on the
more than 1 license file, you must specify each file name
license server from the directory. In the Linux example,
in the command, separating the file names by a colon.
the -s option is used to retrieve the value of the
See examples.
system-uuid DMI string that corresponds to the System
./lmgrd -c ./license-file.lic
Information UUID attribute. If your dmidecode version
does not support the -s option, parse the output for the
./lmgrd -c
value of the System Information UUID attribute using
./license-file1.lic:license-file2.lic
dmidecode | grep UUID.
On Linux: su - root; dmidecode -s
Windows Server
system-uuid
1. Launch the Windows cmd.exe shell.
On Windows: Open a Command window, and use
2. Change to the directory with the lmgrd utility.
cd to change to the \flexnet-win\i86_n3 directory,
then run dmidecode -s system-uuid
cd c:\flexnet-win\i86_n3\
Note: To copy the Host ID in Windows, right-click then
3. Run lmgrd to start the server. In the sample commands,
choose Mark. Use arrow keys and Shift key to select the
"license-file.lic" is the file name of the .LIC file. If you have
Host ID. Paste it into the Host ID field in the License
more than 1 license file, you must specify each file name
Portal. in the command, separating the file names by a
semicolon. See examples.
11. Enter the TCP port number that CC-SG will use to
lmgrd -z -c license-file.lic
communicate with the license server. The default port is
27000. If the license server is behind a firewall, make sure
lmgrd -z -c
the port number you enter is open. You can change the license-file1.lic;license-file2.lic
port number in the license file later if needed.
12. Click Create License. The details you entered display in a
Start as a Service
pop-up. Verify that your Host ID is correct.
The license server manager should be configured for
Warning: Make sure the Host ID is correct! A license
automatic start on Linux or as an automatically started service
created with an incorrect Host ID is not valid and requires
on Windows.
Raritan Technical Support's help to fix.
See the FlexNex Publisher License Administration Guide for
13. Click OK. The license file is created. details:
14. Click Download Now and save the license file.
Starting the License Server Manager on UNIX Platforms,
QS Rule
Automatic Start
CC-SG Virtual Appliance and lmgrd License Server Management Quick Setup Guide 4
QSG-CCVirtual-lmgrd-v5.2-0D-E 255-80-5231-00-RoHS
Starting the License Server Manager on Windows b. Type and then confirm the new password. The new
password must be a strong password consisting of at
Configuring the License Server Manager as a Windows
least eight characters that are a combination of letters
Service
and numbers.
QS Rule
3. Press CTRL+X when you see the Welcome screen.
Install CommandCenter Secure Gateway on
4. Choose Operation > Network Interfaces > Network
VMware ESX/ESXi Server 4.0/4.1
Interface Config. The Administrator Console appears.
You do not need to upgrade or reinstall your CC-SG virtual
5. In the Configuration field, select DHCP or Static. If you
appliance to migrate or update your license server installation.
select Static, type a static IP address. If needed, specify
Skip this procedure if your CC-SG virtual appliance is already
DNS servers, netmask, and gateway address.
installed properly and you do not want to install a new CC-SG.
Go to Install and Check Out Your License (on page 5) if you 6. Select Save. Wait a few minutes as CC-SG restarts.
want to install and check out your new, rehosted licenses, and
your CC-SG virtual appliance is already installed.
Default CC-SG Settings
1. Connect to the ESX/ESXi 4.0 or 4.1 from your client
IP Address: 192.168.0.192
computer using vSphere 4.0 or 4.1.
Subnet Mask: 255.255.255.0
2. Log in as a user that has permission to create, start, and
stop virtual machines.
Username/Password: admin/raritan
3. Choose File > Deploy OVF Template.
QS Rule
4. Select Deploy From File then click Browse to go to the
Log in to CC-SG
directory where you unzipped the files. Select the .OVF
1. Launch a supported browser and type the URL of the
file. Click Next.
CC-SG: https:///admin.
5. Details about the virtual machine that will be created
For example, https://192.168.0.192/admin.
display. You can change the default name of the virtual
machine. Click Next.
Note: The default setting for browser connections is
6. Select the inventory location. Click Next.
HTTPS/SSL encrypted.
7. Select the Host where you want to deploy the
CommandCenter Secure Gateway. A host that is part of
2. When the security alert window appears, accept the
a high availability cluster is recommended for failover
connection.
protection. Click Next.
3. You will be warned if you are using an unsupported Java
8. If you selected a cluster, select the specific host. Click
Runtime Environment version. Follow the prompts to
Next.
either download the correct version, or continue. The
Login window appears.
9. Choose the datastore where all files will be stored. Make
sure the datastore has 40GB free. Click Next. 4. Type the default username (admin) and password (raritan)
and click Login.
Note: Datastore availability is critical for proper and
The CC-SG Admin Client opens.
reliable operation. The datastore should be highly
available with redundant network access and routine
QS Rule
backup.
Install and Check Out Your License
1. Choose Administration > License Management.
10. Choose the network your CC-SG is being deployed on.
Click Next. 2. Click Add License.
11. View the summary then click Finish. Wait several minutes 3. Read the license agreement and scroll down the whole
while the virtual machine is created. text area, then select the I Agree checkbox.
12. Power on the virtual machine. 4. Click Browse, then select the base virtual appliance
license file.
13. Open the Console tab to access the Diagnostic Console of
CC-SG. 5. Click Open. CC-SG connects with the license server and
retrieves a list of licensed features. The features display in
QS Rule
a list.
Log in to Diagnostic Console to Set CC-SG IP
6. Select the CCSG128-VA base license then click
Address
Check-Out to activate it.
1. Log in as admin/raritan. Usernames and passwords are
7. To activate Add-On licenses, select each license then click
case-sensitive.
Check-Out.
2. You will be prompted to change the local console
See the CC-SG Administrators Guide for more details about
password.
™ ®
licenses. See the Flexera FlexNet Publisher documentation
a. Type the default password (raritan) again.
for more details about managing your license server. You can
CC-SG Virtual Appliance and lmgrd License Server Management Quick Setup Guide 5
QSG-CCVirtual-lmgrd-v5.2-0D-E 255-80-5231-00-RoHS
download the FlexNet Publisher License Administration Guide
for FlexNet Publisher Licensing Toolkit 11.8 from
www.flexera.com, under Support > Documentation Center.
QS Rule
Additional Information
For more information about the CommandCenter Secure
™
Gateway and the entire Raritan product line, see Raritan's
website (www.raritan.com). For technical issues, contact
Raritan Technical Support. See the Contact Support page in
the Support section on Raritan's website for technical support
contact information worldwide.
Raritan's products use code licensed under the GPL and LGPL. You can
request a copy of the open source code. For details, see the Open Source
Software Statement at
(http://www.raritan.com/about/legal-statements/open-source-software-statement
/) on Raritan's website.
CC-SG Virtual Appliance and lmgrd License Server Management Quick Setup Guide 6
QSG-CCVirtual-lmgrd-v5.2-0D-E 255-80-5231-00-RoHS








 Manufacturers
Manufacturers


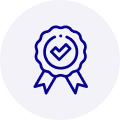
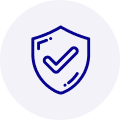
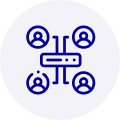
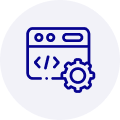
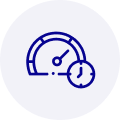
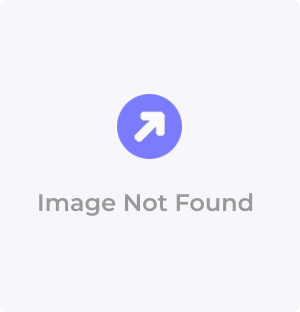





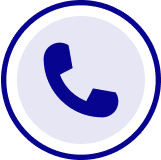
What they say about us
FANTASTIC RESOURCE
One of our top priorities is maintaining our business with precision, and we are constantly looking for affiliates that can help us achieve our goal. With the aid of GID Industrial, our obsolete product management has never been more efficient. They have been a great resource to our company, and have quickly become a go-to supplier on our list!
Bucher Emhart Glass
EXCELLENT SERVICE
With our strict fundamentals and high expectations, we were surprised when we came across GID Industrial and their competitive pricing. When we approached them with our issue, they were incredibly confident in being able to provide us with a seamless solution at the best price for us. GID Industrial quickly understood our needs and provided us with excellent service, as well as fully tested product to ensure what we received would be the right fit for our company.
Fuji
HARD TO FIND A BETTER PROVIDER
Our company provides services to aid in the manufacture of technological products, such as semiconductors and flat panel displays, and often searching for distributors of obsolete product we require can waste time and money. Finding GID Industrial proved to be a great asset to our company, with cost effective solutions and superior knowledge on all of their materials, it’d be hard to find a better provider of obsolete or hard to find products.
Applied Materials
CONSISTENTLY DELIVERS QUALITY SOLUTIONS
Over the years, the equipment used in our company becomes discontinued, but they’re still of great use to us and our customers. Once these products are no longer available through the manufacturer, finding a reliable, quick supplier is a necessity, and luckily for us, GID Industrial has provided the most trustworthy, quality solutions to our obsolete component needs.
Nidec Vamco
TERRIFIC RESOURCE
This company has been a terrific help to us (I work for Trican Well Service) in sourcing the Micron Ram Memory we needed for our Siemens computers. Great service! And great pricing! I know when the product is shipping and when it will arrive, all the way through the ordering process.
Trican Well Service
GO TO SOURCE
When I can't find an obsolete part, I first call GID and they'll come up with my parts every time. Great customer service and follow up as well. Scott emails me from time to time to touch base and see if we're having trouble finding something.....which is often with our 25 yr old equipment.
ConAgra Foods