PEPPERL+FUCHS Station Extender
Datasheet
Pepperl-Fuchs_Process_Automation_SK-KVM-XXX_Station_Extenders_datasheet0-1210510394.pdf
2816 KiB
Extracted Text
PROCESS AUTOMATION INSTALLATION AND OPERATION MANUAL SK-KVM-XXX SERIES STATION EXTENDERS SK-KVM-XXX Series Installation and Operation Manual Table of contents I. System introduction 2 II. SK-KVM-XXX-NR - CAT5, VGA & PS2 4 Models 5 Cables 5 Installation 6 Division 2 mounting bracket 6 Applying power 6 Keyboard commands 7 Adjusting the video 8 Product specifications 10 Troubleshooting 10 III. SK-KVM-XXX-CW - CAT5, DVI & USB 12 Models 13 Cables 13 Installation 13 Division 2 mounting bracket 14 Transmitter to receiver cabeling 14 Applying power 14 LED indicators 14 Operating instructions-transmitter KVM access 15 DDC information 15 Product specifications 15 Troubleshooting 15 IV. SK-KVM-XXX-FW - DVI TO FIBER 16 Models 17 Cables 17 Installation 17 Division 2 mounting bracket 18 Transmitter to receiver cabeling 18 Applying power 18 LED indicators 18 Operating instructions-transmitter KVM access 18 DDC information 19 Product specifications 19 Troubleshooting 19 V. SERVICE INFORMATION 20 VI. SAFETY 20 VII. FCC/IC STATEMENTS 21 VIII. EU DECLARATION OF CONFORMITY 21 Subject to modifications www.pepperl-fuchs.us Copyright Pepperl+Fuchs 1 USA: +1 330 486 0002 Germany: +49 621 776 2222 Singapore: +65 6779 9091 SK-KVM-XXX Series Installation and Operation Manual System introduction Thank you for choosing the Pepperl+Fuchs enhanced KVM operator Features workstation extender. The SK-KVM-XXX is the result of Pepperl+Fuchs • Extend a KVM operator workstation from a host PC using a commitment to providing state-of-the-art solutions for today’s single CAT-x cable: up to 650 feet at resolutions of 1600 x 1200 demanding workplace. The SK-KVM-XXX has proven to be a valuable @ 60Hz, 1,000 feet for the resolutions of 1280 x 1024 @ 75Hz investment for any business, big or small, that has a need to access host PCs from receiver locations. • Extend a KVM operator workstation from a host PC using 50 µm multi-mode fiber cable: up to 1300 feet at resolutions of 1920 x The SK-KVM-XXX system consists of two units, a transmitter unit and 1200 @ 60Hz a receiver unit. The transmitter unit connects to your host PC. The • Supports industry-standard DVI or VGA video input receiver unit connects to a keyboard, one monitor and a mouse. The transmitter and receiver units are connected together with industry- • Supports PCs, serial, and full stereo audio standard CAT-5, CAT-5e, or CAT-6 shielded or unshielded, solid core • Supports PS/2 or USB keyboard/mouse and all PC video formats twisted-pair cable terminated with RJ45 connectors, or by means of • The SK-KVM-XXX uses a microprocessor to emulate the fiber optic cable (model dependent). Pepperl+Fuchs' SK-KVM-XXX keyboard and mouse for plug and play operation. models can extend 400 feet to 1300 feet from the host PC. • The keyboard and mouse on the receiver unit do not have to be Using the SK-KVM-XXX allows users to locate computers in a connected for the PC to boot; only the transmitter unit must be secure area and access them from other unsecured areas. Since the connected to the PC SK-KVM-XXX series is also rated for Class I/Div. 2 hazardous areas, computers used in safe industrial environments can be accessed • Integrated skew compensation adjusts all colors receiverly in the hazardous location. • Low frequency (LF) and high frequency (HF) equalization adjustments for optimum video tuning • Compatible with Windows, Windows NT, OS/2, Unix, Linux and other operating systems • Fully automatic KVM sharing on a first-come first-serve basis using the transmitter access model • On a transmitter access unit, computers video is displayed on both KVM operator workstations monitors except in the private mode • Transmitter or receiver KVM operator workstation can inhibit the other on the transmitter access models • Stereo audio can be transmitted in either direction simultaneously Many serial devices like a touchscreen can plug directly into the receiver unit (serial/audio model). • Status indicator LEDs on each RJ45/Fiber connector • Surge protection on each RJ45 port • All settings and video tuning performed from the receiver unit and saved in flash memory • Receiver unit is flash upgradeable Subject to modifications www.pepperl-fuchs.us Copyright Pepperl+Fuchs 2 USA: +1 330 486 0002 Germany: +49 621 776 2222 Singapore: +65 6779 9091 SK-KVM-XXX Series Installation and Operation Manual Compatibility Pepperl+Fuchs' Web Site Visit our web site at www.pepperl-fuchs.us for additional information Computers PCs with standard PS/2 or USB keyboards on the SK-KVM-XXX and other products designed for industrial HMI and mice applications. Monitors VGA to UXGA HV, Composite, Sync-on-green, DVI-D Keyboards PS/2 or USB types of keyboard Mouse PS/2, USB (2- or 3-button), Disclaimer Wheel mouse Microsoft IntelliMouse While every precaution has been taken in the preparation of this manual, the manufacturer assumes no responsibility for errors or Touchscreens, graphic tablets, serial omissions. Neither does the manufacturer assume any liability for printers/plotters, computer terminals, serial Serial devices damages resulting from the use of the information contained herein. mice, other standard asynchronous serial The manufacturer reserves the right to change the specifications, devices. Compatible up to 19.2 kBaud functions, or circuitry of the product without notice. Compatible sound cards Amplified or non-amplified microphone The manufacturer cannot accept liability for damages due to misuse of Audio devices Amplified computer stereo speakers the product or other circumstances outside the manufacturer’s control. Other audio devices that transmit/receive The manufacturer will not be responsible for any loss, damage, or signals less than 5 volts peak-to-peak injury arising directly or indirectly from the use of this product. Subject to modifications www.pepperl-fuchs.us Copyright Pepperl+Fuchs 3 USA: +1 330 486 0002 Germany: +49 621 776 2222 Singapore: +65 6779 9091 SK-KVM-XXX Series Installation and Operation Manual Model SK-KVM-XXX-NR CAT5, VGA & PS2 Transmitter front Transmitter back Receiver front Receiver back Subject to modifications www.pepperl-fuchs.us Copyright Pepperl+Fuchs 4 USA: +1 330 486 0002 Germany: +49 621 776 2222 Singapore: +65 6779 9091 SK-KVM-XXX Series Installation and Operation Manual Cables Single video models Transmitter unit to host PC cable A host PC adapter cable is used to connect from the transmitter unit to a host PC's keyboard, video monitor and mouse ports. The Serial/ Audio models use a male-to-male cable configured on both ends with Transmitter I0I0I0 RJ45 RJ45 an HD15M VGA connector, two MiniDin-6 connectors for the PS/2 keyboard and mouse, a 3.5mm audio cable, and a DB9MF serial cable. 1 9 Max transmitter unit to host PC cable length is 20 feet using standard 5 10 1 6 15 11 cabling. Using coax cabling, this distance can be extended, but care should be taken because power for the transmitter unit is obtained from the connected host PC's keyboard port. Extended distances may require the use of an additional power supply for the transmitter unit. Receiver unit to KVM workstation cable Figure 1. Transmitter The keyboard, video monitor, and mouse cables on a KVM operator workstation can connect directly to the SK-KVM-XXX-NT receiver unit or dual unit connectors if they are HD15M Video connector and PS/2, Connectors MiniDin-6 keyboard and mouse connectors. Front Stereo speakers and a microphone can connect directly to the receiver unit’s audio ports. RJ45 CATx cable connection Rear transmitter single with serial/audio Transmitter unit to receiver unit cable The transmitter unit is connected to the receiver unit with up to 1,000 HD15M host PC video connection feet of standard CAT-x UTP/STP “solid core” cable terminated with MiniDin-6 (2) host PC keyboard and mouse connections RJ45 connectors. 1 9 DB9F Serial connector Serial cable Audio (2) 3.5 mm stereo connectors To connect the transmitter unit to the host PC's DB9 serial port, you can use a standard DB9MF serial 1:1 (DTE-DCE) cable. The receiver units “SERIAL” port is wired as DTE (the same as the host PC's serial port). To connect a serial printer or other DTE devices to the receiver unit, you will need a null-modem (crossover) cable between the Receiver receiver unit and the device. Select Xon/Xoff software flow control on I0I0I0 RJ45 the printer and PC. A serial touchscreen can be connected directly to the receiver unit’s serial port. 1 9 5 1 AMP 15 10 116 Audio cable SK-KVM-XXX-NR models with audio are configured with two 3.5 mm stereo audio jacks on both the transmitter and receiver unit. Standard 3.5 mm stereo audio cables can be used to connect between the transmitter units “LINE IN” connector and a sound card’s “LINE OUT” connector. The receiver unit's “LINE OUT” connects to a pair of Figure 2. Receiver powered computer speakers. If you want to use a microphone on the receiver unit, follow this set- Connectors up: Front a) Connect the “LINE OUT” connector on the transmitter unit to the “MIC” input on the host PC's sound card RJ45 CATx cable connection (front panel) b) Connect a microphone to the receiver units “LINE IN” Rear transmitter single with serial/audio connector c) Adjust the sound card to provide an additional +20dB of HD15F host PC video connection amplification. MiniDin-6 (2) host PC keyboard and mouse connections DB9M Serial connector NOTE: If you are using a powered microphone, connect it directly to the “LINE IN” connector on the receiver unit and connect the Audio (2) 3.5 mm stereo connectors transmitter units “LINE OUT” connector to the sound cards “LINE IN” Power 9 V power adapter connector connector. The video performance will vary with different cable types. The SK-KVM-XXX-NR makes it easy to adjust the skew and video compensation with simple keyboard commands. Subject to modifications www.pepperl-fuchs.us Copyright Pepperl+Fuchs 5 USA: +1 330 486 0002 Germany: +49 621 776 2222 Singapore: +65 6779 9091 AMP SK-KVM-XXX Series Installation and Operation Manual Receiver unit to KVM operator workstation cabling Installation On the receiver unit, the KVM operator workstation’s keyboard, monitor, and mouse cables are connected directly to the SK-KVM- Please refer to the safety section first before proceeding with any XXX-NR keyboard, monitor, and mouse connectors. Connect a second installation or configuration of the SK-KVM-XXX-NR. monitor to view the second video source. Installation consists of three easy steps. 1. Connect the cables to the equipment Division 2 mounting bracket 2. Applying power 3. Adjust the video channels (if needed) Mounting brackets are required for mounting Division 2 locations. The brackets include plates that hold the cables so that they For systems that only require running video through the SK-KVM-XXX- remain securely attached. Mounting clips are also included for DIN NR with no keyboard or mouse or use extended cable lengths between rail attachment. the transmitter unit and a computer or KVM switch, supplemental power should be supplied to the transmitter unit. The transmitter unit gets its power from the keyboard port of the host PC. When installing the SK-KVM-XXX-NR, locate the transmitter unit as close as possible to the host PC. Keep the host PC and KVM cables as short as possible but still give some freedom of movement. Using Bracket easily attaches shorter cables keeps the video noise to a minimum and reduces to unit installation costs. Provide adequate air circulation to assure that the maximum operating temperature is not exceeded. Wherever the SK-KVM-XXX-NR transmitter and receiver units are located, they should be on a secure surface and free from obstructions and objects that may cause damage to the units. Connecting the cables DIN rail mounting clips Plate attaches to bracket Transmitter Receiver and ensures a secure connection CPU Cable Serial/Audio KVM Station Serial Mic Speakers Figure 4. Div.2 mounting bracket Figure 3. Cabling The bracket attaches easily to the units. First, remove the round Transmitter unit to host PC cabling rubber feet from the bottom of the unit. Then, simply remove the Refer to Figure 1 and Figure 3. the screws on the side of the unit; attach DIN rail mounting clips; place the unit in the bracket frame; attach the frame to the unit The keyboard, video, and mouse ports on the host PC are connected using the same screws. to the keyboard, video, and mouse ports on the SK-KVM-XXX-NR plus using an appropriate host PC adapter cable. Applying power Transmitter KVM access models Transmitter: The transmitter unit gets its power from the keyboard Using models with transmitter KVM access, a second KVM operator port of the host PC. Connect the transmitter to the host PC with the workstation can be connected to the transmitter unit. The KVM appropriate PS2 cable. operator workstation’s keyboard, video monitor, and mouse cables can generally be connected directly to the transmitter access keyboard, Receiver: The receiver unit must be supplied by an ITE Listed external monitor, and mouse ports on the transmitter unit. power supply marked either “Class 2” or “LPS” that is suitable for use in Class I, Division 2, Groups A, B, C, and D hazardous locations. Receiver unit to KVM operator workstation cabling NOTE: An isolated power supply must be used to ensure proper Refer to Figure 2 and Figure 3. operation. Failure to use an isolated power supply could result in damage or failure to the KVM extender. This type of fault is not On the receiver unit, the KVM operator workstation’s keyboard, covered by the warranty. monitor, and mouse cables are connected directly to the SK-KVM- XXX-NR keyboard, monitor, and mouse connectors. Subject to modifications www.pepperl-fuchs.us Copyright Pepperl+Fuchs 6 USA: +1 330 486 0002 Germany: +49 621 776 2222 Singapore: +65 6779 9091 SK-KVM-XXX Series Installation and Operation Manual Exit Command mode and save – [Esc] Keyboard commands Pressing the Esc key while in the command mode will save all Video adjustments configuration changes made and exit the command mode. Video adjustments are performed from the receiver unit using simple keyboard commands. The following table shows the Exit Command mode without saving – [L-Shift] + [Esc] keyboard commands and key sequences used to initiate the Pressing the left shift key and the Esc key while in the command mode command. will exit the command mode without saving any configuration changes. Select Channel 1 – [1] NOTE: Use only the numeric keys above the keyboard to initiate Pressing 1 while in the command mode selects channel one and all keyboard commands from the receiver unit. Do not use the numeric configuration adjustments apply to channel 1 only. Keyboard status keypad. LEDs flash once. Command Key Sequence Reset EQ & Delay values – [L-Ctrl] + [Home] Command mode [L-Ctrl] + [L-Shift] + [F10] Issuing this command resets the LF and HF equalization and the red, Exit Command mode and save [ESC] green, and blue delay values for the selected channel. Exit Command mode without saving [L-Shift] + [ESC] Next Assisted EQ setting – [L-Ctrl] + [PgUp] Select channel 1, 2, 3, or 4 [1] / [2] / [3] / [4] This command resets the LF and HF equalization settings, then each Select channel 0 [0] (select all channels) time the command is issued, incrementally steps through a table of Reset EQ & delay values [L-Ctrl] + [Home] preset LF and HF equalization values for different cable lengths in Next assisted EQ setting [L-Ctrl] + [PgUp] 25 m increments from 0 to 375 m. After finding the best setting, fine Previous assisted EQ setting [L-Ctrl] + [PgDn] tuning of the HF and LF equalization may be needed. Perform the fine Increase RED delay [R] + [R-arrow] tuning after adjusting for any color skew. Decrease RED delay [R] + [L-arrow] Previous Assisted EQ setting – [L-Ctrl] + [PgDn] Increase Green delay [G] +[R-arrow] This command decreases the LF and HF equalization settings by Decrease Green delay [G] + [L-arrow] 25 m. Use this command in conjunction with the Next Assisted EQ Increase Blue delay [B] + [R-arrow] setting command to obtain the best setting for the select channel. Decrease Blue delay [B] + [L-arrow] Increase RED delay – [R] + [R-Arrow] Toggle RED delay [L-Ctrl] + [R] Each time this command is issued, the RED video component is Toggle GREEN delay [L-Ctrl] + [G] delayed an incremental step from 0 to 42 ns max. in 2.8 ns steps. Toggle BLUE delay [L-Ctrl] + [B] Decrease RED delay – [R] + [L-Arrow] Reset EQ values [L-Ctrl] + [End] Use this command along with the increase RED delay to properly align Increase LF EQ (Course) [L] + [Up Arrow] the RED video component. Decrease LF EQ (Course) [L] + [Dn Arrow] Increase GREEN delay – [G] + [R-Arrow] Increase LF EQ (Fine) [L] + [R-Arrow] Each time this command is issued, the GREEN video component is Decrease LF EQ (Fine) [L] + [L-Arrow] delayed an incremental step from 0 to 42 ns max. in 2.8 ns steps. Increase HF EQ (Course) [H] + [Up Arrow] Decrease GREEN delay – [G] + [L-Arrow] Decrease HF EQ (Course) [H] + [Dn Arrow] Use this command along with the increase GREEN delay to properly Increase HF EQ (Fine) [H] + [R-Arrow] align the GREEN video component. Decrease HF EQ (Fine) [H] + [L-Arrow] Increase BLUE delay – [B] + [R-Arrow] Reset keyboard and mouse [F1] Each time this command is issued, the BLUE video component is Send NULL mouse byte [F3] delayed an incremental step from 0 to 42 ns max. in 2.8 ns steps. Reset to factory defaults [L-Ctrl] + [F9] Decrease BLUE delay – [B] + [L-Arrow] Toggle Unit Private Mode [Scroll Lock] Use this command along with the increase BLUE delay to properly align the BLUE video component. NOTE: All keyboard commands are initiated from the receiver unit. Toggle RED delay – [L-Ctrl] + [R] Before any keyboard command can be issued, the unit must be in the Each time this command is issued, the RED video component delay is command mode and a channel selected. toggled between 0 and 19 ns. Toggle GREEN delay – [L-Ctrl] + [G] Keyboard command descriptions Each time this command is issued, the GREEN video component Command mode – [L-Ctrl] + [L-Shift] + [F10] delay is toggled between 0 and 19 ns. Entering the command mode sends the receiver units keyboard Toggle BLUE delay – [L-Ctrl] + [B] instructions to the SK-KVM-XXX-NR instead of the connected Each time this command is issued, the BLUE video component delay computer. In the command mode, the yellow LED on the receiver is toggled between 0 and 19 ns. unit's RJ45 connector for channel 1 will light indicating that the unit is (Refer to Figure 7 for LF and HF adjustments) in the command mode. The keyboard status LEDs (Num lock, Caps Reset EQ values – [L-Ctrl] + [End] Lock, and Scroll Lock) will flash indicating which channel is selected. Issuing this command will reset the HF and LF equalization values for The Command mode automatically times out after 30 seconds of the selected video channel to zero. Color delay values are not affected. inactivity, saves all settings, and returns the keyboard to normal functions. Increase LF EQ (Course) – [L] + [Up Arrow] Use the Increase LF EQ adjustment to remove black smears to the right of large objects. No. of keyboard status LED flashes Video channel selected Decrease LF EQ (Course) – [L] + [Dn Arrow] Channel 1 (default, all models) 1 Use the Decrease LF EQ adjustment along with the Increase LF EQ to obtain the sharpest image. Subject to modifications www.pepperl-fuchs.us Copyright Pepperl+Fuchs 7 USA: +1 330 486 0002 Germany: +49 621 776 2222 Singapore: +65 6779 9091 SK-KVM-XXX Series Installation and Operation Manual Increase LF EQ (Fine) – [L] + [R-Arrow] Adjusting the video Use the Increase LF EQ adjustment to remove black smears to the All video adjustments are performed from the receiver unit. Make right of large objects. sure all connections are in place and the video from the computer(s) connected to the transmitter unit are powered up and operating Decrease LF EQ (Fine) – [L] + [L-Arrow] properly. Use the Decrease LF EQ adjustment along with the Increase LF EQ to obtain the sharpest image. A test card has been developed for assisting in the video skew and Increase HF EQ (Course) – [H] + [Up Arrow] color delay adjustments. If possible, display this test card on the Use the Increase HF EQ adjustment to sharpen the image. receiver unit to adjust. The card can be found on the Installation and Operation Manual CD. Decrease HF EQ (Course) – [H] + [Dn Arrow] Use the Decrease HF EQ adjustment along with the Increase LF EQ to If displaying the test card is not possible, display some text in a large obtain the sharpest image. font on a white background. Also open a windows application and check the text in the tool bars and icons on the desktop for clarity and Increase HF EQ (Fine) – [H] + [R-Arrow] correct colors. Use the Increase HF EQ adjustment to sharpen an image. The RED, GREEN, and BLUE delay for a selected channel can be Decrease HF EQ (Fine) – [H] + [L-Arrow] adjusted to obtain the clearest image. If possible, use the on-line test Use the Decrease HF EQ adjustment along with the Increase LF EQ to card to perform the skew adjustments. (See Figure 5.) obtain the sharpest image. Reset keyboard and mouse – [F1] First enter the Command mode ([L-Ctrl] + [L-Shift] + [F10]) then select Pressing the [F1] key while in the command mode resets the keyboard a channel to adjust [1, 2, 3, 4, or 0) and then display the test card. and mouse, then exits the command mode. Use this command if the The color skew adjustment lines on the test card are equally divided keyboard or mouse lock up or the mouse does not initialize properly. into RED, GREEN, and BLUE. If the colors on the line are not aligned, adjust the skew by increasing the color delay for the faster color(s). Send NULL mouse byte – [F3] Refer to the example in Figure 5. Pressing the [F3] key while in the command mode will send a NULL byte to the system and then exits the command mode. Use this command to re-synchronize an out of sync mouse. This command may need to be issued several times to re-sync the mouse. Slower Slower Reset to factory defaults – [L-Ctrl] + [F9] RED The reset to factory default command will reset the HF and LF RED equalization values, all color delay values and configurations for all channels to the original factory defaults and exit the command mode. GREEEN GREEEN Toggle unit private mode – [Scroll Lock] SK-KVM-XXX-NR models with transmitter KVM access have a private mode available which can inhibit the transmitter or receiver unit. When BLUE BLUE the transmitter or receiver unit issues this command, it blanks the monitor and prevents the other unit from being used until the private mode command is issued again. To indicate that a unit is in the private Faster Faster mode, the scroll lock LED will slowly flash. To cancel the private mode, enter the Command Mode and press the Scroll Lock key again. Figure 5. Color skew delay compensation Transmitter unit keyboard commands (dual transmitter model only) To initiate a transmitter unit keyboard command, first press the “HOT- KEY” then the command. The default “HOT-KEY” is the right control key. To change the default “HOT-KEY” from the right control key to the left control key, enter the Command mode and press [F7]. This toggles the “HOT-KEY” from the right control key to the left control key. When the [F7] key is pressed, the “HOT-KEY” change is saved and the unit exits the Command mode and returns to normal operation. The transmitter user can start a private session by pressing the “HOT- KEY” (right control key), then the scroll lock key. When the transmitter unit is in the private mode, the Scroll Lock LED on the transmitter unit flashes and all three LEDs on the receiver unit will illuminate. The receiver monitor is blanked and the keyboard and mouse are disabled. Reset the transmitter keyboard and mouse If the transmitter keyboard or mouse locks up, you can reset them by issuing the reset command. Press the “HOT-KEY”, then [Num Pad Left Arrow] (generally the “4” key on the numeric keypad) Send NULL mouse byte If there is erratic movement of the mouse pointer, issue the NULL mouse byte command. This sends a null mouse byte to the system and exits the command mode. Some operating system’s mouse drivers may automatically re-synchronize the mouse signal if there is no mouse activity for a few seconds. Subject to modifications www.pepperl-fuchs.us Copyright Pepperl+Fuchs 8 USA: +1 330 486 0002 Germany: +49 621 776 2222 Singapore: +65 6779 9091 SK-KVM-XXX Series Installation and Operation Manual In summary, adjusting the video consists of: • Enter the Command Mode • Select the video channel to adjust • Display the test card or a created straight line graphic that is equally divided into three color parts, RED, GREEN, and BLUE Black on White • Adjust the RED, GREEN, and BLUE delay to align the three colors Observe the “H” in the lower left corner of the test card or White on Black display some text on a white background. • Adjust LF and HF Equalization to eliminate smearing or bright streaks White on Gray • Save the settings • On the dual and quad models, select the next video channel to adjust and perform steps 3 – 7 on this and all other channels. Black on gray White on Cyan When you enter the “Command Mode” to adjust a channel’s video, the yellow LED on the Rj45 connector for channel one will light (not blink). When you are adjusting the video, keyboard commands are Yellow on gray directed to the SK-KVM-XXX-NR receiver unit. Mouse activity is Red on gray temporarily halted until you exit the command mode. When you select a channel to adjust the video, the status LEDs on the keyboard will blink, indicating which channel is selected. (See Table 2.) Red on black Operating instructions Green on black Once the receiver and transmitter units are connected and configured, the receiver KVM operator workstation’s keyboard, video monitor and Blue on black mouse will function as if it were directly connected to the host PC. SKEW SKEW All applications, upgrades and PC configurations can be performed normally. Each RJ45 connector on the receiver unit has two LEDs. The left LED is yellow, the right one is green. The green LED on all channels will flash if a video signal is being received from the transmitter unit. If no video signal is being received, the green LED will remain “ON.” The Figure 6. Video test card yellow LED on channel one only will flash indicating that the keyboard and mouse are active. To begin adjusting the LF and HF equalization, display the text card as shown in Figure 5. Observe the “H” in the lower left corner of the test card. Compare it with the example shown in Figure 6 and adjust the LF or HF equalization to obtain sharp clean image edges. LF too low LF too high Adjust-[L]+[Up Arrow] Adjust-[L]+[Down Arrow] HF too low HF too high Adjust-[H] + [Up Arrow] Adjust-[H] + [Down Arrow] Figure 7. HF / LF adjustment guide Subject to modifications www.pepperl-fuchs.us Copyright Pepperl+Fuchs 9 USA: +1 330 486 0002 Germany: +49 621 776 2222 Singapore: +65 6779 9091 SK-KVM-XXX Series Installation and Operation Manual Product specifications Troubleshooting The troubleshooting section is used as a guide to understanding the 1600 x 1200 @ 60 Hz capabilities of the and for general troubleshooting. If you have any Maximum Less than 650 feet / 200M) problems or questions concerning the installation, operation or usage resolution 1280 x 1024 @ 75 Hz of the SK-KVM-XXX-NR that is not covered in this manual, please 650 -1,000 feet / 200 – 300M) contact Pepperl+Fuchs for technical support. Video compatibility VGA to UXGA, RGB Image is not sharp / smeared Video levels 0.7V P-P • Improper video equalization adjustment. Video coupling DC • Check CATx cable connections. Separate/composite TTL level • If you are using an LCD panel, adjust the panel’s clock and Sync type Sync on green phase. Sync polarity is preserved. Keyboard PC/AT, PS/2 Separated colors / colored borders on text and Icons • Improper skew settings, adjust color delays. Skew adjustment 2.8 ns steps / 42 ns max per color • Check CATx cable connections. Standard PS/2 two/three button Mouse Standard wheel mice No video on receiver monitor Logitech 3-button PS/2 • No power applied to transmitter unit. Format: Transparent • Check keyboard connection on transmitter unit, local unit power Serial data Signals: TX, RX, RTS, CTS, DTR, DSR is obtained from the host PC keyboard connection. Baud rate: 19.2K max • host PC's keyboard port does not supply adequate power for the Digitized, bi-directional stereo audio local unit. Use an external 5 V power adapter. Audio data Input level: 4.0 V P-P • Monitor goes blank for a few seconds Input impedance: 47K ohms • Check CATx cable routing to assure it is not routed near power Transmitter power From PC keyboard port lines or other power sources that can cause interference. Receiver power 12 V, 10 W regulated • Check the system grounding. (auto-sensing 100 – 240 VAC input) Video to PC – HD15M Incorrect graphic mode on boot-up Video to KVM – HD15F • If the host PC's graphic card supports VESA DDC, configure the Keyboard / mouse: MiniDin-6 graphic driver for the exact make and model of the video monitor. Connectors Serial: Transmitter unit – DB9F (DCE) KVM does not support Plug-and-Play (DDC) monitor selections. Receiver unit – DB9M (DTE) Audio – 3.5 mm stereo audio jacks Video is unstable / excess jitter Interconnect: CAT-5, 5e, 6 • If you are using an LCD panel, adjust the panel’s clock and o o o o Temp/Humidity 32 F-104 F / 0 C-40 C / 5% to 90% RH phase. • Power off and on the receiver unit. Only video is required, but no picture appears • The probable cause is that power to the local unit is not applied. The local unit obtains its power from the host PC's keyboard port. A keyboard cable must be connected from the local unit to the host PC even if no keyboard is required. A supplementary power supply can be obtained that connects to the local units keyboard connector. System does not detect a PS/2 mouse • Keyboard and mouse cables reversed on the local unit. • Cable is loose; re-seat mouse cable on the host PC and the local unit. • Ensure that the keyboard cable to the local unit is connected to provide adequate power to the local unit. • If you are connecting the local unit to a host PC with power applied, connect the mouse cable to the host PC before you connect the keyboard cable to ensure the mouse is correctly detected. • Re-boot PC. Subject to modifications www.pepperl-fuchs.us Copyright Pepperl+Fuchs 10 USA: +1 330 486 0002 Germany: +49 621 776 2222 Singapore: +65 6779 9091 SK-KVM-XXX Series Installation and Operation Manual Keyboard error on boot-up • Press [F1] or [Esc] and if this corrects the problem, modify the BIOS setting to disable keyboard testing during boot-up. No sound at the receiver units speakers or headphones • Audio cable loose or defective. • Audio cable in the wrong connector. • Sound card “Line Out” muted. No sound at the host PC's speakers when using a microphone on the receiver unit • Microphone cable in wrong connector. • Sound card “MIC” input muted. • Microphone signal not amplified; increase sound card amplification by +20db. Add “MIC” jumper on the receiver units daughter board to increase signal. Do not add this jumper if the microphone is already a powered microphone. Serial device does not function • Serial cable loose or defective. • Flow control incorrectly set on unit or host PC. • Connect serial device directly to the host PC’s serial port and check to determine if the problem is a PC or KVM problem. Subject to modifications www.pepperl-fuchs.us Copyright Pepperl+Fuchs 11 USA: +1 330 486 0002 Germany: +49 621 776 2222 Singapore: +65 6779 9091 SK-KVM-XXX Series Installation and Operation Manual Model SK-KVM-XXX-CW CAT5, DVI & USB Transmitter front Transmitter back Receiver front Receiver back Subject to modifications www.pepperl-fuchs.us Copyright Pepperl+Fuchs 12 USA: +1 330 486 0002 Germany: +49 621 776 2222 Singapore: +65 6779 9091 SK-KVM-XXX Series Installation and Operation Manual Single video models Cables Transmitter unit to host PC cable Transmitter host PC cables connect from the transmitter to a host PC's keyboard, video monitor and mouse ports. I0I0I0 RJ45 Transmitter/receiver to KVM operator workstation cable The keyboard, video monitor, and mouse cables on a KVM operator Transmitter 1 workstation can connect directly to the receiver or transmitter KVM 9 ports. I0I0I0 RJ45 AMP Transmitter unit to receiver unit cable The transmitter is connected to the receiver with up to 450 feet of 1 9 CATx cable (CAT5, 5e, 6, or 7). AMP LOCAL LOCAL Serial cables The transmitter’s serial feature is incorporated in the DVI connector Receiver and is connected to the computer’s serial connector (DB9M) using a Figure 8. Transmitter DVI to DVI/DB9F cable. LOCAL LOCAL I0I0I0 RJ45 A serial device connects directly to the receiver’s DB9M connector. Receiver Audio cables 1 9 The transmitter audio in/out features are incorporated in the DVI I0I0I0 AMP RJ45 connector and connects to a computers speaker and microphone ports using a DVI to 3.5mm stereo cable. Stereo speakers and a microphone connect directly to the receivers audio input/output ports. 1 9 AMP Installation Please refer to the safety section first before proceeding with any installation or configuration of the SK-KVM-XXX-CW DVI CATX. When installing SK-KVM-XXX-CW DVI CATX, locate the transmitter as close as possible to the host PC or switch. Keep the cables as short Figure 9. Receiver as possible but still give some freedom of movement. Using shorter cables keeps the video noise to a minimum and reduces installation costs. When mounting the units in a rack provide adequate air circulation to assure that the maximum operating temperature is not Connectors exceeded. Front Wherever the transmitter and receiver units are located, they should be RJ45 CATx cable connection (front panel) on a secure surface and free from obstructions and objects that may cause damage to the units. Power 5 VDC power adaptor connector Rear local single with serial/audio DVI-D KVM video connection USB(2) Type A receiver/ (1) Type B Transmitter Receiver DB9M Serial connector Local KVM Access Remote KVM Access Figure 10. Typical cabling configurations (See Figure 8 for the connector locations for your model.) NOTE: Transmitter access provides for a second KVM operator workstation connected to the transmitter. Damage to the unit can occur if the DVI connectors are connected incorrectly. Make sure the DVI connector to the computer is NOT connected to a DVI monitor. The serial and audio transmitter connects to the computers serial and audio ports (Line in / Microphone). Subject to modifications www.pepperl-fuchs.us Copyright Pepperl+Fuchs 13 USA: +1 330 486 0002 Germany: +49 621 776 2222 Singapore: +65 6779 9091 SK-KVM-XXX Series Installation and Operation Manual Division 2 mounting bracket LED indicators Mounting brackets are required for mounting Division 2 locations. The brackets include plates that hold the cables so that they remain securely attached. Mounting clips are also included for DIN rail attachment. Data error Link status Plate attaches to bracket and ensures a secure connection Power Video OK Bracket easily Figure 12. LEDs attaches to unit Power (Red) Off – No power applied, device not ready On- Power applied, device ready Data Error (Green) Off - No errors, device ready DIN rail mounting clips Blinking / On – Transmitter / Receiver communication not established, cable to long, attenuation to high excess EMI interference Link Status (Green) Figure 11. Div. 2 mounting bracket Blinking – No CATx cable connection detected On – transmitter / receiver communication established, device The bracket attaches easily to the units. First, remove the round ready rubber feet from the bottom of the unit. Then, simply remove the the screws on the bottom of the bracket frame; attach DIN rail Video OK (Green) mounting clips; place the unit in the bracket frame; attach the • Off – No video signal detected frame to the unit using the same screws. • On – Video signal detected, device ready NOTE: The USB models only support USB keyboards and mice. Other Transmitter to receiver cabling USB devices such as touch screen, graphic tablets, barcode readers or similar devices are supported but not guaranteed. Scanners, web Cable type Maximum distance cams, USB drives, etc are not supported. The KVM (USB models) will CAT5, 5e, 6, or 7 450 ft / 140 m only support two USB devices at the same time. Applying power Transmitter: With all cable connections made, plug in the provided power adapters to a 110/220-volt source and to the power connector on the transmitter. Only use the power adapter provided for the transmitter. The red LED next to the power connector indicates power is applied to the unit. Receiver: The receiver unit must be supplied by an ITE Listed external power supply marked either “Class 2” or “LPS” that is suitable for use in Class I, Division 2, Groups A, B, C and D Hazardous Locations. NOTE: An isolated power supply must be used to ensure proper operation. Failure to use an isolated power supply could result in damage or failure to the KVM extender. This type of fault is not covered by the warranty. Subject to modifications www.pepperl-fuchs.us Copyright Pepperl+Fuchs 14 USA: +1 330 486 0002 Germany: +49 621 776 2222 Singapore: +65 6779 9091 SK-KVM-XXX Series Installation and Operation Manual Operating instructions-local KVM access Troubleshooting Operation of your computer is no different than having your keyboard, The troubleshooting section is used as a guide to understanding monitor, and mouse connected directly to the computer. All functions, the capabilities of the SK-KVM-XXX-CW DVI CATx and for general applications, upgrades and other items can be done normally. The only troubleshooting. If you have any problems or questions concerning difference is the computer can be up to 450 feet away. the installation, operation or usage of the SK-KVM-XXX-CW DVI CATx that is not covered in this manual, please contact Pepperl+Fuchs for SK-KVM-XXX-CW DVI CATx with local KVM access allows an technical support. additional KVM operator workstation to be connected to the There isn’t a picture transmitter. The host PC can easily be operated from the receiver KVM • Check the power supply connection at the local unit. Is the operator workstation or the local KVM operator workstation but not Power (Red LED) at the local unit illuminated? If not, the internal simultaneously. power-supply may be damaged or there may be an internal error. The transmitter or local unit is active during boot-up and the connected • Check the power supply connection at the receiver unit. Is the host PC's video is displayed on both the local and receiver KVM Power (Red LED) at the receiver unit illuminated? If not, the operator workstations monitor. To activate the receiver KVM operator internal power-supply may be damaged or there may be an workstation, simply press any key on the receiver KVM operator internal error. workstations keyboard. Control is passed to the receiver KVM operator workstation. To activate the local KVM operator workstation, press any • Check that the Interconnection cable is connected at the local key on the KVM operator workstation’s keyboard. unit and the receiver unit. Is the Link Status LED illuminated? If not, there may be a problem with the Interconnection cable. The dual video models have the capability of connecting the • Are there errors through data transmission over CATX cable transmitter to two video sources. The two video sources are sent to (cable too long, too high attenuation, or too much EMI the receiver and displayed on its two video monitors. Video source one interferences)? Is the Data Error LED illuminated or blinking? If should be connected to the computer’s primary DVI video port that is yes, check cable length and environment. associated with the keyboard and mouse. • Video Okay LED is dark: host PC does not provide a video signal. Check graphic card settings. Try connecting a monitor to the local output to see if there is a signal. DDC information Keyboard By default, the SK-KVM-XXX-CW DVI CATx uses its own internal DDC The PC boots with no error messages but the keyboard does not work table. In some configurations it may be necessary to redefine the • Wrong cable plugged in, keyboard and mouse cables reversed. source of the DDC information. The SK-KVM-XXX-CW DVI CATX can • Try a different model of keyboard. If the new keyboard works use the internal DDC table, the DDC information from the local video, then original one may be incompatible or download the DDC information from the receiver video monitor. • Check that the Interconnection cable is connected at the local Adjustments are made on the local unit to use the default DDC unit and the receiver unit. Is the Link Status LED illuminated? information, the LOCAL monitor’s DDC information, or the REMOTE monitor’s DDC information. For more information on this, please PS2-Mouse contact Pepperl+Fuchs technical support. A mouse cursor appears on the screen, but the mouse doesn't work • Wrong cable plugged in, keyboard and mouse cables reversed. • Try a different model of mouse The system does not detect a PS/2 mouse, or the application cannot find the mouse. Product specifications • Ensure that the local unit is connected to the PC keyboard port Maximum resolution DVI – 1920 x 1200 @ 60Hz to provide power Video compatibility DVI-D Keyboard USB Mouse USB Transmitter power 90-240 VAC adapter to 5VDC / app. 10W Receiver power 90-240 VAC adapter to 5VDC / app. 10w Connectors Video to PC – DVI-I Video to KVM – DVI-I Keyboard: USB Mouse: USB Interconnect: RJ45 o o Temp/Humidity 0 C-50 C / 80% RH max Weight 0.65 lbs / 0.3 kg (each unit) Dimensions H: 1.375 in / 3.0 cm W: 4.125 in / 10.0 cm D: 5.625in / 14.4 cm Subject to modifications www.pepperl-fuchs.us Copyright Pepperl+Fuchs 15 USA: +1 330 486 0002 Germany: +49 621 776 2222 Singapore: +65 6779 9091 SK-KVM-XXX Series Installation and Operation Manual Model SK-KVM-XXX-FW DVI to Fiber Transmitter front Transmitter back Receiver front Receiver back Subject to modifications www.pepperl-fuchs.us Copyright Pepperl+Fuchs 16 USA: +1 330 486 0002 Germany: +49 621 776 2222 Singapore: +65 6779 9091 SK-KVM-XXX Series Installation and Operation Manual Installation Please refer to the safety section first before proceeding with any installation or configuration of the - SK-KVM-XXX-FW DVI Fiber. When installing the SK-KVM-XXX-FW DVI Fiber, locate the transmitter as close as possible to the host PC or switch. Keep the cables as short as possible but still give some freedom of movement. When mounting the units in a rack provide adequate air circulation to assure that the 1 9 maximum operating temperature is not exceeded. AMP Wherever the transmitter and receiver units are located, they should be on a secure surface and free from obstructions and objects that may cause damage to the units. Figure 13. Transmitter Fiber cable Figure 14. Receiver Local KVM Access Remote KVM Access Figure 15. Typical cabling configurations (See Figure 13 for the connector locations for your model) Cables NOTE: Using the local access model, a second KVM operator workstation can *See Attachment B for cable part numbers be connected to the transmitter. Transmitter unit to host PC cable Refer to Figure 13 for the set-up for your system application. Host PC cables connect from the transmitter to a host PC's keyboard, Connect the local USB model transmitter as shown below (single video monitor and mouse ports. A “Y” PS/2 cable for the keyboard and or dual video). A USB hub is used for local keyboard and mouse mouse are needed. connections to the computer. Receiver to KVM operator workstation cable The keyboard, video monitor, and mouse cables on a KVM operator workstation can connect directly to the receiver or a transmitter with local KVM access. Transmitter unit to receiver unit cable The transmitter is connected to the receiver with up to 1,300 feet of fiber cable. Subject to modifications www.pepperl-fuchs.us Copyright Pepperl+Fuchs 17 USA: +1 330 486 0002 Germany: +49 621 776 2222 Singapore: +65 6779 9091 SK-KVM-XXX Series Installation and Operation Manual Division 2 mounting bracket Applying power Mounting brackets are required for mounting Division 2 locations. Transmitter: With all cable connections made, plug in the provided The brackets include plates that hold the cables so that they remain power adapters to a 110/220-volt source and to the power connector securely attached. Mounting clips are also included for DIN rail on the transmitter. Only use the power adapter provided for the attachment. transmitter. The red LED next to the power connector indicates power is applied to the unit. Receiver: The receiver unit must be supplied by an ITE Listed external power supply marked either “Class 2” or “LPS” that is suitable for use in Class I, Division 2, Groups A, B, C and D Hazardous Locations. NOTE: An isolated power supply must be used to ensure proper operation. Failure to use an isolated power supply could result in damage or failure to the KVM extender. This type of fault is not Plate attaches to bracket and ensures a covered by the warranty. secure connection Bracket easily Diagnostic LED indicators attaches to unit DIN rail mounting clips Video OK Figure 16. Div. 2 mounting bracket The bracket attaches easily to the units. First, remove the round rubber feet from the bottom of the unit. Then, simply remove the the screws on the bottom of the bracket frame; attach DIN rail mounting clips; place the unit in the bracket frame; attach the frame to the unit using the same screws. Power Data error Link status Figure 17. LEDs Transmitter to receiver cabling Cable type (w/ LC connectors) Maximum distance Power (Red) Off – No power applied, device not ready 62.5 µm Multimode-Fiber 650 ft / 200 m On- Power applied, device ready 50.0 µm Multimode-Fiber 1300ft / 400m Data Error (Green) Off - No errors, device ready Blinking / On – transmitter/receiver communication not established Link Status (Green) • Blinking – No Fiber cable connection detected • On – transmitter/receiver communication established, device ready Video OK (Green) • Off – No video signal detected • On – Video signal detected, device ready Subject to modifications www.pepperl-fuchs.us Copyright Pepperl+Fuchs 18 USA: +1 330 486 0002 Germany: +49 621 776 2222 Singapore: +65 6779 9091 SK-KVM-XXX Series Installation and Operation Manual Operating instructions Troubleshooting Operation of your computer is no different than having your keyboard, The troubleshooting section is used as a guide to understanding monitor, and mouse connected directly to the computer. All functions, the capabilities of the SK-KVM-XXX-FW DVI Fiber and for general applications, upgrades and other items can be done normally. The only troubleshooting. If you have any problems or questions concerning difference is the computer can be up to 1,300 feet away. the installation, operation or usage of the SK-KVM-XXX-FW DVI Fiber that is not covered in this manual, please contact Pepperl+Fuchs for Transmitter access on the SK-KVM-XXX-FW DVI Fiber allows technical support. an additional KVM operator workstation to be connected to the transmitter. The host PC can easily be operated from the receiver KVM There isn’t a picture operator workstation or the local KVM operator workstation but not • Check the power supply connection at the local unit. Is the simultaneously. Power (Red LED) at the local unit illuminated? If not, the internal power-supply may be damaged or there may be an internal The transmitter or local unit is active during boot-up and the connected error. host PC's video is displayed on both the local and receiver KVM • Check the power supply connection at the receiver unit. Is the operator workstations monitor. To activate the receiver KVM operator Power (Red LED) at the receiver unit illuminated? If not, the workstation, simply press any key on the receiver KVM operator internal power-supply may be damaged or there may be an workstations keyboard. Control is passed to the receiver KVM operator internal error. workstation. To activate the local KVM operator workstation, press any • Check that the Interconnection cable is connected at the local key on the KVM operator workstation’s keyboard. unit and the receiver unit. Is the Link Status LED illuminated? If not, there may be a problem with the Interconnection cable. NOTE: The USB models only support USB keyboards and mice. Other • Are there Errors through data transmission over fiber Cable? Is USB devices such as Touch Screen, graphic tablets, Barcode readers or the Data Error LED illuminated or blinking? If yes, check cable similar devices are supported but not guaranteed. Scanners, web cams, length and environment. USB drives, etc are not supported. The SK-KVM-XXX-FW DVI Fiber • Video Okay LED is dark: host PC does not provide a video (USB models) will only support two USB devices at the same time. signal – Check settings of the graphic card. Try connecting a monitor to the local output, to see, whether there is a signal or not. DDC information Keyboard By default, the SK-KVM-XXX-FW DVI Fiber uses its own internal DDC The PC boots with no error messages but the keyboard doesn't work table. In some configurations it may be necessary to redefine the • Wrong cable plugged in, keyboard and mouse cables reversed. source of the DDC information. The SK-KVM-XXX-FW DVI Fiber can • Try a different model of keyboard. If the new keyboard works use the internal DDC table, the DDC information from the local video, then original one may be incompatible or download the DDC information from the receiver video monitor. • Check that the Interconnection cable is connected at the local Adjustments are made on the local unit to use the default DDC unit and the receiver unit. Is the Link Status LED illuminated? information, the LOCAL monitor’s DDC information, or the REMOTE monitor’s DDC information. For more information on this, please contact Pepperl+Fuchs technical support. Product specifications 1920 x 1200 @ 60Hz over all allowed Maximum distances all lower resolutions with refresh resolution rates of at least 75 Hz Video compatibility DVI-D Keyboard USB Mouse USB Power adapter 90-240 VAC adapter to 5 VDC / app. 10 W Transmitter power 750 mA Receiver power 750 mA Video to PC – DVI-D Video to KVM – DVI-D Connectors Keyboard: USB Mouse: USB Interconnect: Fiber type LC 62.5µm Multimode-Fiber 650 ft / 200m Fiber cable length 50.0µm Multimode-Fiber 1300 ft / 400m Temp/Humidity 0 ˚C – 50 ˚C / 80% non-condensing max Front panel – power Indicators Video check - LED (LEDs) Data error / status - LEDs Weight App. 1.3 lbs each (0.6 kg each) H: 1.375 in / 3.0 mm Dimensions W: 4.125 in / 10.0 mm D: 5.625in / 14.4 mm Subject to modifications www.pepperl-fuchs.us Copyright Pepperl+Fuchs 19 USA: +1 330 486 0002 Germany: +49 621 776 2222 Singapore: +65 6779 9091 SK-KVM-XXX Series Installation and Operation Manual Safety and EMC regulatory Statements Service information Safety information Maintenance and repair This unit does not contain any internal user-serviceable parts. In Documentation reference symbol. If the product is the event a unit needs repair or maintenance, you must first obtain marked with this symbol, refer to the product a Return Authorization (RA) number from Pepperl+Fuchs, Inc. This documentation to get more information about the Return Authorization number must appear on the outside of the product. shipping container. WARNING A WARNING in the manual denotes a hazard that See Limited Warranty for more information. can cause injury or death. When returning a unit, it should be double-packed in the original CAUTION A CAUTION in the manual denotes a hazard that container or equivalent, insured and shipped to: can damage equipment. Pepperl+Fuchs Attn: RA__________ Do not proceed beyond a WARNING or CAUTION notice until you have 1600 Enterprise Pkwy understood the hazardous conditions and have taken appropriate steps. Twinsburg, OH 44087 USA Grounding These are Safety Class I products and have protective earthing terminals. There must be an un-interruptible safety earth ground Safety from the main power source to the product’s input wiring terminals, The SK-KVM-XXX KVM extenders have been tested for conformance power cord, or supplied power cord set. Whenever it is likely that the to safety regulations and requirements, and have been certified for protection has been impaired, disconnect the power cord until the international use. Like all electronic equipment, the SK-KVM-XXX ground has been restored. should be used with care. To protect yourself from possible injury and to minimize the risk of damage to the unit, read and follow these safety Servicing instructions. There are no user-serviceable parts inside these products. Only service-trained personnel must perform any servicing, maintenance, or • Follow all instructions and warnings marked on this unit. repair. • Except where explained in this manual, do not attempt to service this unit yourself. The user may adjust only items mentioned in this manual. • Do not use this unit near water. • Assure that the placement of this unit is on a stable surface or rack mounted. • Provide proper ventilation and air circulation. • Keep power cord and connection cables clear of obstructions that might cause damage to them. • Use only a grounded AC source. • Keep objects that might damage this unit and liquids that may spill, clear from this unit. Liquids and foreign objects might come in contact with voltage points that could create a risk of fire or electrical shock. • Operate this unit only when the cover is in place. • Do not use liquid or aerosol cleaners to clean this unit. Always unplug this unit from its electrical outlet before cleaning. • Unplug this unit from the electrical outlet and refer servicing to a qualified service center if any of the following conditions occur: The power cord or connection cables are damaged or frayed. The unit has been exposed to any liquids. The unit does not operate normally when all operating instructions have been followed. The unit has been dropped or the case has been damaged. The unit exhibits a distinct change in performance, indicating a need for service. Subject to modifications www.pepperl-fuchs.us Copyright Pepperl+Fuchs 20 USA: +1 330 486 0002 Germany: +49 621 776 2222 Singapore: +65 6779 9091 SK-KVM-XXX Series Installation and Operation Manual FCC/IC Statements, EU Declaration of Conformity FEDERAL COMMUNICATIONS COMMISSION EUROPEAN UNION DECLARATION OF CONFORMITY AND INDUSTRY CANADA ACCORDING TO COUNCIL DIRECTIVE RADIO-FREQUENCY INTERFERENCE STATEMENTS 89/336EEC & 73/23EEC This equipment generates, uses and can radiate radio frequency This equipment is in conformity with the energy and if not installed and used properly, that is in strict protection requirements of the following Council accordance with the manufacturer’s instructions may cause Directives: interference to radio communication. It has been tested and found The Declaration of Conformity is based upon to comply with the limits for a Class A digital device in accordance compliance of the product with the following with the specifications of Part 15 of FCC rules, which are designed harmonized standards: to provide reasonable protection against such interference when the equipment is operated in a commercial environment. Operation of this equipment in a residential area is likely to cause interference, in which EN55022: 1998 EN61000-4-5: 1995 case the user at his own expense will be required to take whatever EN55024: 1998 EN61000-4-6: 1996 measures may be necessary to correct the interference. EN61000-4-2: 1995 EN61000-4-11: 1994 Changes or modifications not expressly approved by the party EN61000-4-3: 1995 EN60950: 2000 responsible for compliance could void the user’s authority to operate EN61000-4-4: 1995 the equipment. This digital apparatus does not exceed the Class A limits for radio noise emission from digital apparatus set out in the Radio Interference SUITABLE FOR USE IN CLASS I, DIVISION 2, GROUPS A, B, C AND D Regulation of Industry Canada. HAZARDOUS LOCATIONS, OR NONHAZARDOUS LOCATIONS ONLY. Le présent appareil numérique n’émet pas de bruits radioélectriques WARNING - EXPLOSION HAZARD - DO NOT DISCONNECT dépassant les limites applicables aux appareils numériques de la EQUIPMENT WHILE THE CIRCUIT IS LIVE OR UNLESS THE AREA IS classe A prescrites dans le Règlement sur le brouillage radioélectrique KNOW TO BE FREE OF IGNITABLE CONCENTRATIONS. publié par Industrie Canada. WARNING - EXPLOSION HAZARD - SUBSTITUTION OF ANY COMPONENT MAY IMPAIR SUITABILITY FOR CLASS I, DIVISION 2. Must be supplied by an ITE Listed external power supply marked either “Class 2” or “LPS” that is suitable for use in Class I, Division 2, Groups A, B, C and D Hazardous Locations. For models employing the RJ45 connector, chassis must be reliably earthed. Subject to modifications www.pepperl-fuchs.us Copyright Pepperl+Fuchs 21 USA: +1 330 486 0002 Germany: +49 621 776 2222 Singapore: +65 6779 9091 PROCESS AUTOMATION – PROTECTING YOUR PROCESS For over a half century, Pepperl+Fuchs has provided new concepts for the world of process automation. Our company sets standards in quality and innovative technology. We develop, produce and distribute electronic interface modules, Human-Machine Interfaces and hazardous location protection equipment on a global scale, meeting the most demanding needs of industry. Our worldwide presence, combined with flexible operating systems in our production and service organizations, enable us to offer complete individual solutions – wherever and whenever you need us. We are the recognized experts in our technologies – Pepperl+Fuchs has earned a strong reputation by supplying the world’s largest process industry companies with the broadest line of proven components for a diverse range of applications. 6 1 5 3 7 4 1 Worldwide/German Headquarters 2 Pepperl+Fuchs GmbH Mannheim · Germany Tel. +49 621 776 2222 E-Mail: pa-info@de.pepperl-fuchs.com 8 2 Asia Pacific Headquarters Pepperl+Fuchs PTE Ltd. Singapore Company Registration No. 199003130E Tel. +65 6779 9091 E-Mail: pa-info@sg.pepperl-fuchs.com 3 Central/Western Europe & 6 Africa Headquarters Northern Europe Headquarters Pepperl+Fuchs N.V. Pepperl+Fuchs GB Ltd. Schoten/Antwerp · Belgium Oldham · England Tel. +32 3 6442500 Tel. +44 161 6336431 E-Mail: pa-info@be.pepperl-fuchs.com E-Mail: pa-info@gb.pepperl-fuchs.com 4 7 Middle East Headquarters Southern/Eastern Europe Headquarters Pepperl+Fuchs M.E (FZE) Pepperl+Fuchs Elcon srl Dubai · UAE Sulbiate · Italy Tel. +971 4 883 8378 Tel. +39 039 62921 E-Mail: pa-info@ae.pepperl-fuchs.com E-Mail: pa-info@it.pepperl-fuchs.com 5 North/Central America Headquarters 8 South America Headquarters Pepperl+Fuchs Inc. Pepperl+Fuchs Ltda. Twinsburg · Ohio · USA São Bernado do Campo · SP · Brazil Tel. +1 330 486 0002 Tel. +55 11 4339 9935 E-Mail: pa-info@us.pepperl-fuchs.com E-Mail: pa-info@br.pepperl-fuchs.com www.pepperl-fuchs.com Subject to modifications • © 2013 PEPPERL+FUCHS, INC. • Printed in USA • Part No. 547032 • TDOCT-B0A6BENG 1/13
Frequently asked questions
What makes Elite.Parts unique?

What kind of warranty will the Station Extender have?

Which carriers does Elite.Parts work with?

Will Elite.Parts sell to me even though I live outside the USA?

I have a preferred payment method. Will Elite.Parts accept it?




 Manufacturers
Manufacturers


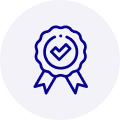
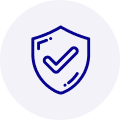
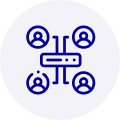
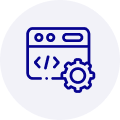
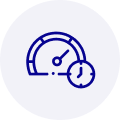
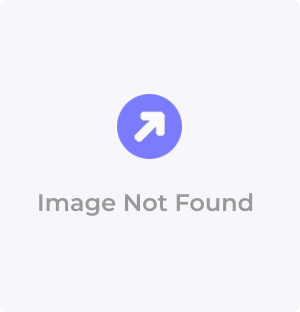



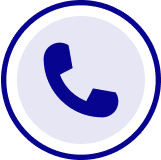
What they say about us
FANTASTIC RESOURCE
One of our top priorities is maintaining our business with precision, and we are constantly looking for affiliates that can help us achieve our goal. With the aid of GID Industrial, our obsolete product management has never been more efficient. They have been a great resource to our company, and have quickly become a go-to supplier on our list!
Bucher Emhart Glass
EXCELLENT SERVICE
With our strict fundamentals and high expectations, we were surprised when we came across GID Industrial and their competitive pricing. When we approached them with our issue, they were incredibly confident in being able to provide us with a seamless solution at the best price for us. GID Industrial quickly understood our needs and provided us with excellent service, as well as fully tested product to ensure what we received would be the right fit for our company.
Fuji
HARD TO FIND A BETTER PROVIDER
Our company provides services to aid in the manufacture of technological products, such as semiconductors and flat panel displays, and often searching for distributors of obsolete product we require can waste time and money. Finding GID Industrial proved to be a great asset to our company, with cost effective solutions and superior knowledge on all of their materials, it’d be hard to find a better provider of obsolete or hard to find products.
Applied Materials
CONSISTENTLY DELIVERS QUALITY SOLUTIONS
Over the years, the equipment used in our company becomes discontinued, but they’re still of great use to us and our customers. Once these products are no longer available through the manufacturer, finding a reliable, quick supplier is a necessity, and luckily for us, GID Industrial has provided the most trustworthy, quality solutions to our obsolete component needs.
Nidec Vamco
TERRIFIC RESOURCE
This company has been a terrific help to us (I work for Trican Well Service) in sourcing the Micron Ram Memory we needed for our Siemens computers. Great service! And great pricing! I know when the product is shipping and when it will arrive, all the way through the ordering process.
Trican Well Service
GO TO SOURCE
When I can't find an obsolete part, I first call GID and they'll come up with my parts every time. Great customer service and follow up as well. Scott emails me from time to time to touch base and see if we're having trouble finding something.....which is often with our 25 yr old equipment.
ConAgra Foods