FLUKE OPVS2-PRO/RHD
Specifications
(Length depends on adapter tip)
Dimensions
Camera type
0.33 in (8.38 mm) CCD with adjustable focus
Conversion box
0.17 lb (80 g)
6 in x 2.3 in x 0.7 in (15 com x 5.8 cm x 1.8 cm)
Interface
NTSC to USB conversion box
Light source
LED
Lighting technique
Coaxial
Magnification
250X and 400X
Operating
0% to 45% RH non-condensing
32 to 104° F (0 to 40° C) @ 45% RH (non-condensing)
Power source
Powered by the OptiView analyzer via the conversion box
Probe
0.4 lb (180 g)
1.8 in x 1.7 in x 5.5 in (45.7 mm x 43.2 mm x 140 mm)
Storage
0% to 95% RH non-condensing
14 to 140° F (-10 to 60° C) @ 95% RH (non-condensing)
Datasheet
Extracted Text
™ OptiView Series II Integrated Network Analyzer A new approach to network analysis Controlling network Imagine the ability to see what’s happening performance is just a matter on your network by simply connecting one of improving your vision. single tool. Imagine automatically discover- ing network devices and seeing inside your The OptiView Series II Integrated Network switches and routers. Imagine using the Analyzer gives you the quick network power of one single tool to see and under- stand your network. Imagine no further. visibility you need to resolve today's Fluke Networks OptiView Series II Integrated network problems faster and smarter. Network Analyzer is a new approach to net- work analysis that provides you with the Combined with its network analysis Network SuperVision you need on all seven and monitoring capabilities you'll have layers, along with the speed and simplicity that your organization demands. Get a complete network vision in one power- while giving you the ability to easily drill complete view of your network and take down into any area by simply touching the packed portable tool. control with the OptiView Series II target of interest. LEDs continually display Integrated Network Analyzer. See how much faster you can resolve the current status of network activity in Turn it on, connect the network cable and 10% increments, providing visual notifica- even complex network problems. The your network appears automatically. The tion when critical performance problems information-rich Network Front Page gives exist. Additional LEDs indicate errors, information rich front page gives you a you instant vision into what is happening collisions and transmitted packets. comprehensive view of your network on your network. The graphical color display When a connection is made to a 10BASE-T with touchscreen user interface provides or 100BASE-TX network, the Series II within seconds and expert functionality information in an easy to understand format, analyzer automatically performs a cable makes analyzing packet capture files about as easy as touching the screen. OptiView Series II Integrated Network Analyzer provides complete seven-layer support in a single package. Features include: You'll have control of your wired • Expert automation, providing network • Cable and patch cable testing and wireless networks with touch- information at a glance • Direct connection to 10BASE-T and screen simplicity. The OptiView Series • Advanced active discovery, even in 100BASE-TX switched environments • Direct fiber connections for 100BASE-FX II Integrated Network Analyzer gives • Fully automatic IP configuration – even (Pro Models) you SuperVision into every part of your without DHCP • Gigabit support with standard • SNMP device analysis 1000BASE-SX, 1000BASE-LX or network – including VLAN, WAN and • Traffic generation 1000BASE-T GBICs (Pro Gigabit Model) • RMON2 agent, capable of being managed • WAN Vision Option WLAN segments. by any standard management package • Wireless Option (Pro Models) • VLAN Vision Option • Packet capture and decode (Pro Models) with Expert Analysis Option The only traveling diagnostic tool you need. 2 Technical Data test, identifying any problems with the cable to display the Top Talkers, Top Multicasters is selected in the left hand pane, the host and measuring the cable showing the length and Top Broadcasters. table may be sorted by Packets sent or to the attached port. The analyzer also Switching the view from utilization to received, Octets sent or received, errors, configures itself with a valid IP address, error mode displays a graph of errors by CRC broadcast or Multicast packets. When a even without the use of DHCP. Then, the Alignment errors, oversize and advanced discovery system takes over to undersize packets, fragments provide you with immediate information and jabbers. A touch of the such as percentage utilization of bandwidth, Top Error Sources button dis- problems detected, protocol statistics, plays the names and addresses devices and networks discovered. The discov- of the stations responsible for ery system differentiates between hosts, generating the errors. interconnect devices such as switches and Protocols routers, servers, printers and SNMP devices. The protocols screen displays The discovery system also shows the number the current list of active pro- of IP subnets, IPX, NetBIOS and AppleTalk tocols as seen on the network networks. segment to which the analyzer is connected. The left side of Statistics at the touch the screen displays the proto- of a button Front Page col tree that may be expanded Selecting the statistics tab on the analyzer to show all protocols, and sub- provides you with a wealth of information protocols running–from the on utilization, protocols, top hosts and MAC layer all the way to the conversations. application layer. The protocol Utilization and Errors mix may be displayed at any This function provides an historical analysis level in a pie chart or tabular on the performance and health of the format. When used in tabular network segment. The default data source is mode the protocols may be the OptiView Series II Integrated Network sorted by Packets or Octets by Analyzer but the Data Source drop down pressing the Packets or Octets menu lists all RMON and RMON2 devices that column header. The Top Hosts have a history study enabled. This function and Top Conversations keys allows you to select a device anywhere on allow you to display the top Utilization and Errors your network and display the information hosts or conversations by gathered by that device. Even multi-port protocol type. For example, devices can be interrogated on an interface- expanding TCP, selecting HTTP by-interface basis. The utilization graph and pressing the Top shows percentage utilization over time. Conversations key will provide Based on the pre-configured RMON history a display of all the conversa- studies for the selected device, you can tions using HTTP protocol. choose from any of the existing history Top Hosts and Conversations durations. The time interval is selectable The Top Hosts screen displays from 2.5 minutes to 15 hours. Each sample the top transmitting or receiv- is time stamped and the cursor may be ing devices on the segment to moved over any sample to provide additional which the analyzer is attached. information shown in the table below the When the MAC (All) protocols graph. The utilization screen also allows you Protocols 2 specific protocol or sub-protocol is selected, overview screen allows you to add the the host table may be sorted by Packets or device to the “Key Device” category. By Octets. The host table may be further sorted adding a device to Key Devices, the analyzer in ascending or descending order by name will automatically test connectivity from the or address. When Top Conversations is attached segment to that device by perform- selected, the display shows the conversa- ing an IP or IPX ping. A key tions between hosts for the selected proto- device that fails to respond, col. Top conversations may also be sorted by will show up in the Problem packets or octets. You can view additional Discovery as “Key Device not information on the host devices by selecting responding,” providing you a specific conversation and touching Host A with at-a-glance monitoring of or Host B detail buttons. critical network devices. Network Discovery Advanced Discovery Techniques This screen display shows finds Devices, Networks and your network categorized by Problems in seconds. network type. Networks and all The analyzer starts its discovery process as associated devices are discov- soon as it is connected to a network. ered by traffic monitoring and Real-time results of devices, networks T Top Hosts and Conversations op Hosts and Conversations by actively querying the hosts. and problems are discovered. The left pane of the display Device Discovery shows the network types (IP, Devices are discovered by monitoring traffic IPX and NetBIOS). By expanding and by actively querying hosts. For all and selecting the network type, discovered devices, the analyzer will present a detailed summary is provided the best possible information in terms of for all local networks. For IP DNS Name, NetBIOS Name, SNMP Name, IPX networks, the Subnet, Range, name and also addresses. The analyzer Mask and Broadcast address is differentiates between various types of host displayed. For IPX networks, the device. Interconnect devices are further cat- Network number, Nearest Server egorized by Routers, Switches, SNMP Hubs and encapsulation types are dis- and Wireless Access Points while Servers, played. For NetBIOS domains, Printers and SNMP agents are also identi- Device Discovery the domain name and Master fied. The Device list will also include Browser or Primary Domain “Offnet” devices identified by performing a Controller information is dis- ping or trace route to those devices. The played. devices listed in the left hand pane is dependent on the category selected on the device type. All devices may be sorted by in ascending or descending order by Name, IP address or MAC address. By highlighting a specific host and selecting the Host Detail button, you can obtain valuable information on that host such as name, address, proto- col and network configuration. This Network Discovery 3 Problem Discovery “Links and Launchers” drop down menu. The The Problem Discovery screen shows all capability of the selected device determines network hosts that may be experiencing the type of links that are displayed in the problems. Problems are reported according menu. Links and launchers are included for to severity–error, warning or informational. Telnet sessions, Web Browser, Terminal Resolved problems are also displayed. An Emulation, MIB Browsing and example of the types of problems that are more. detected by the OptiView Analyzers Ping and Trace Route expert system are: The analyzer automatically pings (IP or IPX) the selected Errors device and reports the results. Duplicate IP address The parameters that may be Incorrect subnet mask configured for an IP ping are IP address is subnet address rate (10, 5 and 1 IP address is subnet broadcast address per second or once every 5 Key device not responding seconds) and data size (18 DHCP Server offered IP already in use bytes to 1472 bytes - minimum Lost DHCP lease and maximum length Ethernet Warnings Problem Discovery frames). The results indicate Default router not responding the total number of requests, Only device in IP subnet the number of replies, success Only device in IPX subnet rate and minimum, average and Proxy ARP reply for local IP maximum response times. Information When Trace Route is select- Only Device in NetBIOS Domain ed, the analyzer automatically runs a trace route on the The Problem Discovery information may be selected device. If the device is sorted in ascending or descending order by not in the host list, its address Host, Severity or Description. or DNS name may be entered in SNMP Device Analysis the “Device” drop down. The overview screen displays valuable infor- Results displayed by the trace mation about a selected device. The device route are number of hops, SNMP Device Analysis detail can include Names, Addresses, name and IP address of each Protocols, NetBIOS, Services, Router, Printer device per hop and total round and Remote Monitoring capabilities that the trip response times for each device supports. Names and addresses are hop. In addition, the trace reported as DNS, SNMP, IPX and NetBIOS route function can also identify names, IP, IPX and MAC addresses. If a Split Routes and Route router is selected, the routing protocols Flapping. The analyzer may also are reported and switch configuration is be used to view the System reported by spanning-tree, transparent or Group, Routing and ARP tables source-routed. If the device is capable of of all routers that separate the supporting remote monitoring, the level of two hosts. information provided is shown as SNMP, RMON or RMON2. The integrated aspect of the analyzer is Ping and Trace Route further illustrated in this screen by the 4 Trace SwitchRoute speed together with the slot and port num- The Trace SwitchRoute feature allows you to ber, the Maximum Transmission Unit (MTU), see the exact path two devices use to com- MAC address, and, using private MIB support municate through your switch fabric. The for some vendors, will display VLAN number. Trace SwitchRoute begins its discovery from This view also incorporates a the specified Source Device and traces the Find Host path to the specified Target Device. For each feature where the analyzer will switch in the path, the displayed results locate the port on the device include the name, address, slot and port where the host selected in the number together with link speed and VLAN Find Host box resides. information. Highlighting any device in Graphical View displays port the Trace SwitchRoute name column and or interface statistics sorted by selecting Host Detail will allow you to view average utilization, average information on that device’s network errors or port/interface number. configuration. Any individual port or interface Interfaces (Multi-Port Statistics) may be selected to view more This screen allows you to view multi-port detailed statistics. If the device segments simultaneously, thus enabling you supports RMON, the additional Trace SwitchRoute to diagnose hard to analyze switched LAN History Study button will allow segments. It also allows you to see the you to view historical informa- activity on numerous locations on tion gathered by the device. your network. The Interfaces screen provides graphical and tabular multi-port views of switches and routers at a glance. This test provides vision into the selected device in two distinctive views: Tabular View displays the devices inter- face table and, if the device is a switch sup- porting the standards based switch forward- ing table, will display the host devices resid- ing on the selected port. The display also Tabular View indicates the interface type, status and Graphical View 5 The WAN Vision option displays graphical press the filter button and the packet information relating to T1/E1, T3, Frame capture engine is automatically populated Relay, ATM and ISDN wide area links on with source and/or source and destination routers that support standards based MIBs. addresses of your selection. If you need even more selectivity, you can select a host Cable Test or conversation using a particu- When connected to a network using copper lar protocol just as easily. media, the analyzer will automatically per- Just as you would expect from form a cable test and provide you with the a traditional protocol analyzer, cable length to the attached device even the packet capture screen allows into a live switch or hub port. When you you to set up the capture buffer select the Twisted-Pair detail screen, size, the slice size, the buffer you will see Cable Wire Pair, Impedance, configuration and various Length to End, Length to Reflection and other parameters. Status or Anomalies (shorts, opens, split- Once you have the configura- pairs) displayed in a tabular format. tion you need, press Start Additional information such as Receive Pair, Capture and let the analyzer Transmit Pair, Receive Voltage and Polarity is filter and capture while you also displayed. It even automatically com- WAN Vision Option make another selection from pensates for a cross-over connection, con- the variety of tests to take a tinues to function, and informs the user of different view of your network. an MID-X connection. Various cable types The analyzer continues to cap- may be selected and measurement units can ture packets while you look at be displayed in feet or meters. something else. The analyzer can also measure the power or power loss in optical fiber links using the optional DSP-FTK Fiber Test kit. Packet Capture and Filter For those more difficult to solve problems, the analyzer integrates a full packet capture and decode function. Just select the Packet Capture tab and Cable Test without any modifications, start capturing packets on your network. However, for more selective packet captures, use the context sensitive filter–just select the host device from the device discovery screen, or a conversation from the statistics screen, Packet Capture and Filter 6 Decode portion of the Traffic Generator Once you are ready to view the captured screen has a graphical represen- packets, stop the capture, press the View tation of the traffic path and Capture button and launch the sophisticated depending on the traffic type packet analysis tool on the packet capture selected will allow you to ana- buffer. Once again, all the features you lyze switch statistics, drill into would expect, including display filters and routers and even perform a buffer save and export capabilities. trace route measurement. Traffic Generation Reporting Features The Traffic Generator allows you to create While viewing the Statistics or different traffic loads to help stress test Discovery screens, you may your network. The protocol type, frame size, press the Reports key to gener- frame rate, percentage utilization and num- ate HTML reports on Protocols, Decode ber of frames to transmit are user config- Top Hosts, Top Conversations, urable, along with the type of traffic: Devices, Networks and Broadcast, Multicast or Unicast. Problems. These reports are Protocols that may be selected include saved and may be viewed Benign Ethernet, Benign LLC 802.2, locally or remotely using a NetBEUI, Benign IP, IP ICMP Echo, IP UDP web browser. Echo, IP UDP Discard, IP UDP NFS and IP UDP NetBIOS. Selecting an IP protocol will also allow you to select Time to live (TTL) parameters and TOS(QOS) parameters such as Minimum Delay, Maximum Throughput, Maximum Reliability, Minimum Monetary Cost and Maximum Security. The Traffic Generator also provides you Traffic Generation with some preset traffic conditions such as 50% of 512 Kbps, 50% of 1.5 Mbps, 50% of 10 Mbps and 50% of 100 Mbps. The lower Reporting Features 7 Web Enabled Data Retrieval and Ethernet Remote User Interface The Ethernet Setup screen allows you Simply point a Web Browser at the IP to override the default Ethernet port address of a correctly configured OptiView settings. The default settings are all set to Series II Integrated Network Analyzer to automatic. This screen also shows you the retrieve saved reports and capture files. link capabilities of the port to which the While you are there, select Install Remote analyzer is connected. The MAC address of User Interface and use your PC to obtain the analyzer can be changed and placed remote access to an analyzer over a TCP/IP in a receive only mode where no frames connection. Once the Remote UI is installed, are transmitted. simply give the interface the IP address of Security the analyzer you wish to monitor and see an This screen provides access to analyzer almost identical interface to the analyzer’s security settings for packet capture, local interface. Running from the Remote remote access and SNMP configuration. Web Remote Interface User Interface does not alter the analyzer’s The feature allows you to selectively disable local interface. The Remote User Interface certain functions on the analyzer by requir- effectively shares the network data acquisi- ing the use of a password. This feature tion card on the analyzer. Multiple remote also allows for entry of analyzer Read and sessions may be run on a single analyzer. Read/Write community strings for remote Context Sensitive Help access of the RMON2 agent and also allows The analyzers help is contextually linked to you to enter community strings used to each screen. While that help screen is dis- interrogate your managed devices. played, you may select other information Self Test from the table of contents, choose an index Provides access to the functional verification entry, or perform a full text search on any tests available in the OptiView Series II help topic or term. Integrated Network Analyzer. OptiView Series II Integrated Display Network Analyzer This screen allows you to control the Set-up TCP/IP brightness and contrast of the analyzers When the analyzer is first connected to the screen. Additionally, it can be used to network, it will attempt to determine con- calibrate the touch screen and to adjust figuration settings using DHCP. If there is no the component size from a larger to a DHCP response, the analyzer will look at its smaller touch target size. current configuration to determine if it is valid. If it is invalid, the analyzer will select a local IP subnet based on which IP subnet has the most hosts and then pick an unused IP address valid for the subnet. If another device on the subnet with the same IP address as the analyzer is connected, the analyzer will automatically discontinue use of that address and warn the user in Included with the OptiView Series II the status bar and also in the problem Integrated Network Analyzer: Soft carrying case, instrument strap discovery. (not shown), external battery pack, cable identifier, ac adapter/charger, stylus, Getting Started Guide, At a glance quick reference guide, and setup card. 8 Integrated Network Analyzer Any information discovered by the OptiView including Ethernet Traffic for Classified Environments Series II Integrated Network Analyzer is only - Ethernet Network Segment Errors trend OptiView Series II Integrated Network stored on the removable hard drive. This graph; including Collisions, Bad FCS, Analyzer for classified environments provides allows the analyzer to be moved from classi- Jabbers, Short Frames complete seven-layer analysis in a single fied environments of different levels and - Top Network Traffic Senders, Receivers package. between classified and unclassified systems and Broadcasters Features include: by simply replacing the hard drive. Performance reports for local • Removable hard disk drive OptiView Series II Integrated Analyzer for network segments. • Expert automation, providing network classified environments includes: Baseline information is key to consistent information at a glance • OptiView Series II Integrated Network network performance. As a network manager, • Advanced active discovery, even in Analyzer mainframe if you don’t know what constitutes normal switched environments • Soft carrying case operation for your network, how will you • Fully automatic IP configuration—even • Removable hard drive in soft case know when minor irregularities signify major without DHCP • Blank access door (for use when a problems to come? The best way to define • SNMP device analysis hard drive is not installed) normal operation for your network is to col- • Packet capture and decode • Instrument strap lect and plot statistical data about the net- • RMON2 agent, capable of being managed • External battery pack work. This data, often referred to as a base- by any standard management package • Cable identifier line report, should include a breakdown of • Cable testing and patch cable testing • AC adapter/charger with country network activity, as well as profile statistics • Direct connection to 10BASE-T and specific line cord about the network users. Once you establish 100BASE-TX • Stylus a reference point for normal operation, you • Direct fiber connections for 100BASE-FX • Getting Started Guide can regularly monitor the network and com- • Gigabit support with standard pare the results against the reference point 1000BASE-SX or optional 1000BASE-LX ™ OptiView Reporter Software to analyze trends and detect any significant GBICs (Pro Gigabit Model) Fluke Networks OptiView™ Reporter Software deviations. The baseline report is also valu- • WAN Vision Option gives you the data you need to make able during troubleshooting because it • Wireless Option informed decisions about your network. quickly isolates the “change” that has A new approach to network analysis for • Access OptiView Analyzer data remotely occurred to cause the problem. classified environments • Immediate or delayed acquisition modes Baseline report samples Imagine the ability to see what’s happening • Generate network performance reports in Inventory Reports for IP or NetBIOS list the on your classified network by simply HTML format such as: active devices running the protocol. These connecting one single tool that guarantees - IP Inventory reports on devices including reports list the MAC addresses, IP addresses any sensitive data stored in your network IP Address, MAC Address, and Domain and the DNS or NetBIOS names of the sta- analyzer never leaves that environment. Name tions. They also list the services the stations Imagine automatically discovering - NetBIOS Inventory report on devices provide, such as DNS, DHCP, and SNMP in the network devices and seeing inside your including IP Address, MAC Address, case of IP stations, and Primary Domain switches and routers. Imagine using the NetBIOS and Domain Names Control or Master Browser for NetBIOS. These power of one single tool to see and under- - Top Protocols and Applications by host reports provide unparalleled benefits when stand your network. Imagine no further. - Distribution of protocols present by trying to understand the stations, services Fluke Networks OptiView Series II Integrated frame count graph, and usage and protocols present on a network segment. Network Analyzer with removable hard disk - Ethernet Network Usage trend graph drive is a new approach to classified envi- including Average Network Bandwidth ronment network analysis that provides you Consumption, Average Frame Rate and with the Network SuperVision you need on Average Frame Size all seven layers, along with the speed and - Ethernet Collision Summary trend graph simplicity your organization demands. 9 Top Protocols and Applications by Host Spectrum View Rogue Access Point Detection lists the top 10 protocols and applications Another major view of the network is View unauthorized access points on your and shows the top 50 hosts using that through the spectrum mode. In this page, network. protocol. each wireless channel is analyzed for band- Wireless LAN design width utilization, number of devices, securi- Protocol Mix reports provide information on Measure access point location and configura- ty settings, signal strength, error transmis- the protocols detected on the network seg- tion to maximize coverage and minimize sions and transmit rate. Once a channel is ment. The bar graph in the report shows the installation costs. selected, the user can view the detail of the ranking of each protocol by frame count, Deployment Verification clients and access points that are transmit- and further lists the percent usage for each Measure the network deployment from the ting on that channel, do a packet capture protocol. perspective of wireless clients. Validate that on that conversation and locate any of the Ethernet Network Usage displays the clients will get the connectivity the network devices that are visible on the channel. average network utilization over a selected was designed to deliver. This mode is valuable for verifying that a time interval. The charts in the reports Wireless Connectivity Troubleshooting configuration is installed properly. Also, this depict trending data by average utilization Drill down on specific conversations to view ensures that devices are evenly distrib- over trend intervals. determine the nature of connectivity prob- uted across the channels, reducing local lems. View the network from a client, net- ™ sharing problems and allowing maximum use OptiView Wireless Option work and spectrum perspective to quickly of your channels. Fluke Networks gives you the visibility you locate the issue. need to manage both your wireless and wire- Conversation View Wireless Network Capacity Management line networks. By extending the award-win- In the conversation view, the interaction With mobile clients and shared access ning OptiView Series II Integrated Network between a specific access point and client points, your wireless LAN is going to Analyzer with Wi-Fi detection, verification can be seen. Details like transmit rate, client change. Proactively add users to unused and troubleshooting, Fluke Networks again signal strength, utilization rate and packet channels or access points, and plan the ensures that OptiView is the network visibili- statistics are kept on a conversation basis. expansion of your network before connectiv- ty tool of choice. This mode is very helpful for troubleshoot- ity issues become a problem. With the OptiView Wireless Option, you ing specific connectivity problems between a Key Tools have total visibility into your network. client and an access point. Wireless Packet Capture and Decode Wireless Network Views Wireless Site Survey View The OptiView wireless option allows for The OptiView Wireless Option gives you sev- The OptiView Wireless Option is able to save packets to be captured, filtered and dis- eral ways to view your wireless network. You a baseline of your wireless network, allowing played. Filtering can occur by sender, receiv- can start from the device, frequency or net- you to go back and note each wireless er, traffic type and error type. By cleverly work vista and see what devices and traffic device as “good” or “rogue.” Then on integrating packet capture into relevant are active. subsequent surveys, changes are able to be activity screens, much of the capture setup quickly spotted. In addition, the site survey Access Point View is automatically configured. baseline takes key performance metrics of The wireless option scans all the channels Robust Ping access points, as well as allowing for and displays all the devices it sees. Once an The OptiView wireless option includes a changes in connection speed, signal access point is selected, throughput, clients, super ping utility. In addition to executing strength, error rates and retry rates to protocol stats, device configuration and normal ping functionality, the user can con- signal inclusion in the survey report. security settings are clearly displayed. In figure for key devices, vary the rate, data This mode is designed to ease the addition, a locate feature allows the user size and count increment. Both absolute and ongoing performance verification and rogue to find the access point using a homing average statistics are reported in real-time. equipment detection task, displaying only feature. the items of interest while filtering out all This mode is valuable for doing rogue items that have not changed since the access point detection, as well as getting a last survey. quick look at the network. 10 FTP Throughput Test work, it automatically begins its advanced Network Analyzer’s capability with the WAN The OptiView Wireless Option includes a true discovery process. With the VLAN Vision Vision software option. Utilizing router throughput test, utilizing FTP transfer. option enabled, the analyzer will also query SNMP agents and standards based MIBs, the Envelope data is kept, as well as displaying switches for VLAN information. When a OptiView WAN Vision option provides you a running average. switch is selected from the Device Discovery with performance and health information on MIB Browser screen and the Host Detail key is pressed, ATM, frame relay, ISDN, T1/E1, T3 and The OptiView Wireless Option integrates into the analyzer will provide you with summary SONET. the MIB browser client of OptiView Series II information for the selected switch. Today’s increasing demand for greater Integrated Network Analyzer, allowing wire- For more detail on the VLANs, select the quantities of information at higher speeds, less access point MIBs to be discovered and VLAN tab to display all information pertain- telecommuting, Internet access and video viewed from the OptiView console. ing to the VLANs on the selected switch conferencing have forced LAN/WAN internet- including VLAN number, description, subnet, working and data communication equipment Reporting VTP domain and interfaces on that switch and services to keep pace with, and some- Reporting is integrated throughout the tool. belong to a specific VLAN. When the times exceed, the demands of corporate Whether you’re documenting rogue access Interfaces mode is selected, the analyzer enterprise networks. Consequently, network points, site surveys or traffic analysis, the will display the switch interfaces configured managers are now concerned with the OptiView Wireless Option will automate the as trunk ports and also indicate the trunk performance of their Wide Area Links. Am chore of documenting the WLAN. protocol in use on those ports. I getting the bandwidth I paid for? Am I ™ OptiView VLAN Vision Option To begin VLAN (or off net) device discov- under- or over-utilizing my purchased band- Virtual LAN (VLAN) technology has been ery, the address range to be discovered width? How do I avoid LAN vs. WAN finger- available for sometime and with the intro- needs to be defined for the analyzer. Select pointing? Is it my network or the ISP? duction and widespread adoption of the IEEE the Setup Scope tab to enter the off net Where is the bottleneck? The OptiView 802.1q standard, it is now possible to mix discovery scope. Integrated Network Analyzer, or the and match switches from various vendors Off net device discovery will start when OptiView Workgroup Analyzer with the into a single, cohesive network. the Broadcast Domain Only selection in the WAN Vision option, utilizing SNMP with The essential premise of a VLAN network Device Discovery screen is unchecked, and standards-based MIBs, lets you see what is is to divide a switched network into all discovered devices will be displayed in happening on your wide area connections effectively isolated networks and then to the Discovery, Devices screen. from anywhere on the network. reconnect them in a controlled manner with VLAN information is also displayed in the Connect the OptiView Analyzer to the routers. This takes advantage of the Network Discovery screen where each switch network, and then select Device Discovery. benefits of routers in terms of broadcast belonging to the selected VLAN is displayed. The attached IP segment has been analyzed and access control together with layer 3 Note: Information displayed by the and all critical network attributes will be address management. Additionally, VLAN OptiView VLAN Vision Option is dependent categorized and displayed. Selecting Routers configuration is performed entirely through on individual vendor’s MIB implementations. from the Interconnect category will display the switch management system, allowing the the names of all discovered routers. By high- ™ OptiView WAN Vision Option network to be redesigned without the need lighting your WAN router and pressing the Fluke Networks WAN Vision Option now to move cables and equipment. Host Detail button, you can now drill into allows you to discover and diagnose prob- However, this is where the problem the WAN interfaces on the device using the lems on Wide Area Links. starts – are compatible trunk protocols WAN Vision option. Why is Internet access slow today? configured? Which switch ports are assigned Are you constantly concerned about the to which VLANs? What devices are connected performance of your expensive Wide Area to which switch ports? The Fluke Networks Links? Fluke Networks gives you the visibili- OptiView VLAN Vision Option now gives you ty you need to manage and troubleshoot the answers to all these questions. your costly WAN links by extending the When the OptiView Series II Integrated award-winning OptiView Series II Integrated Network Analyzer is connected to the net- 11 ™ network operation. Fluke OptiView Expert Analysis Networks’ OptiView Series II Option Integrated Network Analyzer The OptiView Expert Analysis Option together with the OptiView speeds up troubleshooting by automatically Fiber Inspector Option is the detecting problems while analyzing captured solution. packets collected by the OptiView Analyzers. The Expert View categorizes the problems Save valuable time inspecting detected by OSI layers. It summarizes the fiber at patch panels address or name of the stations involved, The OptiView Fiber Inspector and the position of frames in the capture Option, a portable video micro- file that trigger the Expert System to identi- scope that connects to a USB fy the problem. port on an OptiView Series II Integrated Network Analyzer, The Expert System will identify symptoms gives you superior vision by such as: Expert Analysis enabling you to inspect all types • Application Layer: Excessive ARP, of installed fiber terminations Excessive BOOTP, NFS Retransmission, in hardware devices and patch HTTP Get Response, HTTP Post Response, panels. It saves you time by Slow Server Connect, Slow Server eliminating the need to access Response the rear of patch panels or dis- • Transport Layer: Non-responsive station, assemble hardware devices TCP/IP checksum error, TCP/IP Fast prior to inspection. Instead of Retransmission, TCP/IP Retransmission, removing each individual fiber, TCP/IP Frozen Window, TCP/IP Long Ack you need only insert the video and TCP/IP SYN Attack probe to inspect the fiber • Network Layer: ICMP Errors and Unstable while it’s still in place. This is MST the only practical way to • Datalink Layer: Illegal MAC Source inspect many hardware devices, Address, Broadcast/Multicast Storms and where disassembly is not a Expert Analysis Physical Errors realistic option. Double clicking on the Expert Symptom Reduce contamination and button displays the Expert Diagnosis window signal loss in hardware that provides a description of the station devices symptom, a probable cause and recom- Fiber hardware devices feature mended action(s). Click on any of the connectors at the front or stations listed in the Expert View to get back. These connectors are a detailed view of the traffic captured. very difficult to check since they are mounted inside the ™ OptiView Fiber Inspector device’s enclosure. If a con- Option taminated jumper is inserted, Dirt, dust and other contaminants are the the termination inside the enemy of high-speed data transmission over device is now contaminated optical fiber. With today’s network applica- and contributes to signal loss. tions requiring more bandwidth and loss Expert Analysis The OptiView Fiber Inspector budgets being tighter than ever before, it is option eliminates the chance of imperative that all optical connections are contamination because it never clean and free of contaminants to ensure 12 • Is compatible with standard ST, SC, and makes physical contact with the termina- FC connectors, and other connector types tion. Once again, the risk of contamination including small form factor connectors is reduced. with optional adapter tips. Safely inspect live fiber without • Leverages off the investment already made harming eyes in the OptiView Series II Integrated The OptiView Fiber Inspector option includes Network Analyzer by eliminating the need a small, lightweight probe, which contains a for a separate display. long-life LED light source and CCD video camera, and a NTSC to USB converter. The Professional Vision Suite and trends all the ports in your switched probe adapter tip mates with the connector The Professional Vision Suite turns the network. Or, set it up to collect data from and projects crisp, clear images of micro- OptiView Series II Integrated Network your analyzer. With a single click, you can scopic debris and endface damage on the Analyzer into a complete solution for control generate spanning tree and switched server OptiView Series II Integrated Network of switched environments. A few years ago, connection diagrams with our unique link to Analyzer’s display using Kodak Imaging for a protocol analyzer gave you total network Visio® software. And if a key device, router, Windows® already installed on your analyzer. visibility. But then switched networks came or switch port is overloaded, you’ll know This allows you to look at a fiber endface along and left you in the dark. That’s why about it in a heartbeat. without looking into the fiber, thereby elim- we developed our new Professional Vision inating all chance of any harmful laser light Suite. This powerful package of visionary reaching your eye. OptiView Fiber Inspector network management products works with Video Microscope This easy-to-use accessory the Integrated Network Analyzer to monitor, provides the latest in fiber inspection analyze and troubleshoot, giving you control technology. of every situation that pops up. You get The OptiView Fiber Inspector: enterprise-wide vision with the power to • Easily inspects fiber connectors already drill down seven layers deep. installed on patch panels. You can illuminate problems through the • Quickly determines whether fiber application layer with OptiView™ Protocol connectors on a hardware device are clean Expert. It can analyze capture files from the and in good condition—without disassem- analyzer for full seven-layer decodes with bling the device! expert analysis. Advanced filtering and • Eliminates the hazards of inspecting triggering let you find offending packets. live fiber. And, OptiView™ Console software monitors Our Network SuperVision Gold technical assistance seven days a week, 24 library of operation and application related Support plans give you hours a day via phone or at our web site technical articles. And Gold “Members Only” exclusive services and 24/7 support center. Repairs on covered items special prices and promotions. Some benefits technical assistance. and “next day” dispatched loaner units for are not available in all countries. Sign up for our Gold Support plan and you’ll uninterrupted service. Free software See www.flukenetworks.com/goldsupport enjoy outstanding privileges to protect and upgrades. Scheduled annual performance for more information. add value to your investment in Fluke verification service. Web based training. Networks equipment. They include unlimited Access to our extensive Knowledge Base 13 Specifications General Specifications Weight Without external battery 2.1 kilograms (4.6 lbs) With external battery 2.8 kilograms (6.2 lbs) Dimensions 26.0 x 23.4 x 6.4 centimeters (10.3 x 9.2 x 2.5 inches) Display LCD touch screen, 800 x 600 pixels, active color panel, CCFT back-light and bezel, touch pad LED indicators 16 (21 with external battery) Power Internal battery Lithium Ion 11.1V DC (nominal), 2 Ah External battery Lithium Ion 11.1V DC (nominal), 6 Ah External AC adapter/battery charger AC input: 120V - 240V, 50/60Hz, 1.5A DC output: 15V, 3.3A Ports Communication and accessory ports 3 USB, 1 PC Card type II, 1 VGA out 15-pin connector Network analysis ports RJ-45 10/100BASE-T Ethernet, Fiber 100BASE-FX (OptiView Pro, Pro Gigabit), fiber 1000BASE-X GBIC (OptiView Pro Gigabit) Network Standards LAN Interfaces IEEE 10BASE-T, IEEE 100BASE-TX, IEEE 100BASE-F, IEEE 1000BASE-X Standard SNMP MIBs Used RFCs: 1213, 1231, 1239, 1285, 1493, 1512, 1513, 1643, 1757, 2021, 2108, 2115, 2127, 2495, 2515, 2558 Media Cable Types Unshielded Twisted Pair LAN cables (100 and 120 Ohm UTP category 3, 4, 5, 5E, and 6 ISO/IEC Class C and D); Foil-screened Twisted Pair cables (100 and 120 Ohm ScTP category 3, 4, 5, and 6 ISO/IEC Class C and D) 1 Cable Length Resolution 0.1m (1ft) Characteristic Impedance 50 to 150 Ohms, cables 3-5 m (10-16 ft.) +/- (5 Ohms +10%) 50 to 150 Ohms, cables >5 m (16 ft.) +/- (5 Ohms +5%) Resolution: 1 Ohm Receive Level 100 to 5000mVp-p, +/- 5% Resolution: 1 Ohm Datalink Signal 500mVp-p to 4000mVp-p Resolution: 10mV Measuring Terminated Cables Able to analyze individual twisted-pairs of a cable that are terminated into most equipment vendors’ Ethernet ports such as on a hub, switch or NIC. All cable tests other than wiremap and office locator ID are operational in the presence of datalink signal. GBIC Identification Identifies and operates with the following GBIC module types per SFF Document Number SFF-8053, Gigabit Interface Converter, Rev. 5.4: LX (1300nm), SX (850nm) and T (Copper Twisted Pair) Wiremapper/Office Locator Compatibility Detects combinations of shorts, opens, and connector miswires. Compatible with wire mapper/ office locators (also called wire map adapter) labeled for Fluke Networks OptiView analyzer Open, short or with wire map adapter 1 to 305m (3ft to 1000ft) +/- [2% of reading + 0.3m (1ft)] Terminated with >=15% reflection 1 to 153m (3ft to 500ft) +/- [5% of reading + 0.3m (1ft)] Environmental and Safety 2 Operating Temperature 10°C to 30°C (50°F to 86°F) with up to 95% Relative Humidity 10°C to 40°C (50°F to 104°F) with up to 75% Relative Humidity Non-Operating Temperature -20°C to +60°C (-4°F to +140°F) Approvals AC adapter/charger has UL, CSA, and CE approvals or other approvals valid in the USA, Canada, and Europe Shock and vibration Meets requirements of MIL-PRF-28800F for Class 3 equipment Laser Class 1 Laser Product, complies with 21 CFR 1040.10 and 1040.11, CFR(J) Safety (CSA) Complies to CSA C22.2 No. 950 Canadian standards), and UL 1950 (US standards) (CE) Complies with European Union directives EN60950 3rd edition and EN61326 EMC Complies with EN61326 Class A 1 Length accuracy is dependent on the actual cable under test matching the cable type selected on the Cable Test/Twisted-Pair detail screen and its NVP (nominal velocity of propagation) matching that of the ideal cable of the selected type. 2 Battery will not charge below 12° C (53.0°F) 14 OPV-FT600 General Specifications Accessories and Options for OptiView Series II Magnification 250X and 400X Model Description Camera type 0.33 in (8.38 mm) CCD with adjustable focus OPVS2-EXPT Expert Analysis Option Light source LED OPV-VLAN VLAN Vision Option (ordered with a new OptiView Interface NTSC to USB conversion box mainframe) Power source Powered by the OptiView analyzer via the OPV-VLAN/K VLAN Vision Option (ordered for an existing unit) conversion box OPV-WV WAN Vision Option Lighting technique Coaxial OPV-RPT OptiView Reporter Dimensions Probe: 1.8 in x 1.7 in x 5.5 in OVC OptiView Console (45.7 mm x 43.2 mm x 140 mm) OPV-SX 1000BASE-SX GBIC (Length depends on adapter tip) OPV-LX 1000BASE-LX GBIC Conversion box: 6 in x 2.3 in x 0.7 in OPV-T 1000BASE-T GBIC (15 com x 5.8 cm x 1.8 cm) WIREVIEW 2-6 Cable Identifier Kit #2 - 6 Weight Probe: 0.4 lb (180 g) OPVS2-KB Mini Keyboard (USB) Conversion box: 0.17 lb (80 g) OPVS2-BP External Battery Pack Temperature range Operating: 32 to 104° F (0 to 40° C) OPVS2-RHD Removable Hard Drive for OPVS2-PRO/RHD or @ 45% RH (non-condensing) OPVS2-GIG/RHD Storage: 14 to 140° F (-10 to 60° C) OPVS2-RHD/4 Pack of four Removable Hard Drivse for @ 95% RH (non-condensing) OPVS2-PRO/RHD or OPVS2-GIG/RHD Humidity range Operating: 0% to 45% RH non-condensing OPV-FT600 OptiView Fiber Inspector Storage: 0% to 95% RH non-condensing NF430 Fiber Optic Cleaning Kit Certifications CE DSP-FTK Fiber Test Kit Ordering Information Accessories and Options for OptiView Series I Model Description Model Description OPVS2-STD OptiView Series II Integrated Network Analyzer Standard OPV-VLAN/K VLAN Vision Option (ordered for an existing unit) OPVS2-PRO OptiView Series II Integrated Network Analyzer Pro OPV-WV WAN Vision Option OPVS2-GIG OptiView Series II Integrated Network Analyzer Pro OPV-RPT OptiView Reporter Gigabit (1000BASE-SX) OVC OptiView Console OPVS2-PRO/RHD OptiView Series II Integrated Network Analyzer Pro with OPV-SX 1000BASE-SX GBIC Removable Hard Drive OPV-LX 1000BASE-LX GBIC OPVS2-GIG/RHD OptiView Series II Integrated Network Analyzer Pro OPV-T 1000BASE-T GBIC Gigabit with Removable Hard Drive WIREVIEW 2-6 Cable Identifier Kit #2 - 6 OPVS2-STD/PSVS Professional Vision Suite with OptiView Series II OPV-KB Mini Keyboard Integrated Network Analyzer Standard OPV-BP External Battery Pack OPVS2-PRO/PSVS Professional Vision Suite with OptiView Series II OPV-RHD Removable Hard Drive for OPV-PRO/RHD or OPV-GIG/RHD Integrated Network Analyzer Pro OPV-RHD/4 Pack of four Removable Hard Drivse for OPVS2-GIG/PSVS Professional Vision Suite with OptiView Series II OPV-PRO/RHD or OPV-GIG/RHD Integrated Network Analyzer Pro Gigabit OPV-FT600 OptiView Fiber Inspector OPVS2-PRO/RHD Professional Vision Suite with OptiView Series II NF430 Fiber Optic Cleaning Kit /PSVS Integrated Network Analyzer Pro with Removable DSP-FTK Fiber Test Kit Hard Drive OPVS2-GIG/RHD Professional Vision Suite with OptiView Series II /PSVS Integrated Network Analyzer Pro Gigabit with Removable Hard Drive NETWORK SUPER VISION Fluke Networks P.O. Box 777, Everett, WA USA 98206-0777 Fluke Networks operates in more than 50 countries worldwide. To find your local office contact details, go to www.flukenetworks.com/contact. ©2004 Fluke Corporation. All rights reserved. Printed in U.S.A. 5/2004 1590227 D-ENG-N Rev H
Frequently asked questions
What makes Elite.Parts unique?

What kind of warranty will the OPVS2-PRO/RHD have?

Which carriers does Elite.Parts work with?

Will Elite.Parts sell to me even though I live outside the USA?

I have a preferred payment method. Will Elite.Parts accept it?

Why buy from GID?
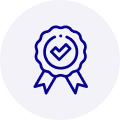
Quality
We are industry veterans who take pride in our work
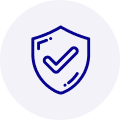
Protection
Avoid the dangers of risky trading in the gray market
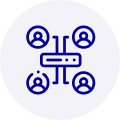
Access
Our network of suppliers is ready and at your disposal
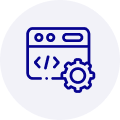
Savings
Maintain legacy systems to prevent costly downtime
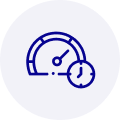
Speed
Time is of the essence, and we are respectful of yours
Related Products

Fluke OPVS2-GIG/PSVS Professional Vision Suite with OptiView Series II Integrated Network Analyzer P...



 Manufacturers
Manufacturers

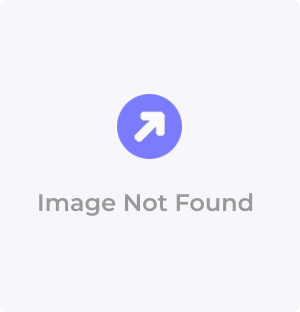




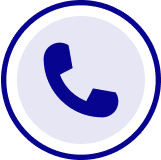
What they say about us
FANTASTIC RESOURCE
One of our top priorities is maintaining our business with precision, and we are constantly looking for affiliates that can help us achieve our goal. With the aid of GID Industrial, our obsolete product management has never been more efficient. They have been a great resource to our company, and have quickly become a go-to supplier on our list!
Bucher Emhart Glass
EXCELLENT SERVICE
With our strict fundamentals and high expectations, we were surprised when we came across GID Industrial and their competitive pricing. When we approached them with our issue, they were incredibly confident in being able to provide us with a seamless solution at the best price for us. GID Industrial quickly understood our needs and provided us with excellent service, as well as fully tested product to ensure what we received would be the right fit for our company.
Fuji
HARD TO FIND A BETTER PROVIDER
Our company provides services to aid in the manufacture of technological products, such as semiconductors and flat panel displays, and often searching for distributors of obsolete product we require can waste time and money. Finding GID Industrial proved to be a great asset to our company, with cost effective solutions and superior knowledge on all of their materials, it’d be hard to find a better provider of obsolete or hard to find products.
Applied Materials
CONSISTENTLY DELIVERS QUALITY SOLUTIONS
Over the years, the equipment used in our company becomes discontinued, but they’re still of great use to us and our customers. Once these products are no longer available through the manufacturer, finding a reliable, quick supplier is a necessity, and luckily for us, GID Industrial has provided the most trustworthy, quality solutions to our obsolete component needs.
Nidec Vamco
TERRIFIC RESOURCE
This company has been a terrific help to us (I work for Trican Well Service) in sourcing the Micron Ram Memory we needed for our Siemens computers. Great service! And great pricing! I know when the product is shipping and when it will arrive, all the way through the ordering process.
Trican Well Service
GO TO SOURCE
When I can't find an obsolete part, I first call GID and they'll come up with my parts every time. Great customer service and follow up as well. Scott emails me from time to time to touch base and see if we're having trouble finding something.....which is often with our 25 yr old equipment.
ConAgra Foods