CINCINNATI ELECTROSYSTEMS 2024
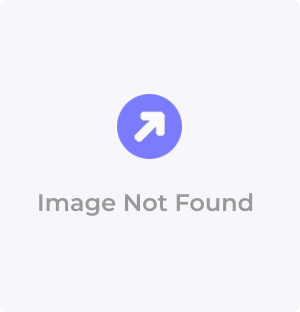
Description
OPERATOR INTERFACE GREYLINE
Part Number
2024
Price
Request Quote
Manufacturer
CINCINNATI ELECTROSYSTEMS
Lead Time
Request Quote
Category
PRODUCTS - 2
Specifications
Characters
5mm, 5x7 dot matrix (Model 2024, 2124, 2125) | 4mm, 5x7 dot matrix (Model 2025)
Display
Backlit SuperTwist LCD (2000 Series) | Vacuum Fluorescent (2100 Series)
Display Features
20 characters per line; Adjustable Contrast (2000 Series only)
Humidity
10% to 95%, non-condensing
Number of Lines
2 (2024/2124), 4 (2025/2125)
Operating Temperature
32 to 104°F, 0 to 40°C (2000 Series) | 32 to 122°F, 0 to 50°C (2100 Series)
Overall Dimensions
6.850 W x 7.700 H x 3.670 D (inches) | 173.99 W x 195.58 H x 93.22 D (millimeters)
Panel Sealing
NEMA 4
Power Requirements
95-135 VAC, 50/60HZ, 6W; 190-270 VAC, 50/60HZ, 6W; | 10-30 VDC (unregulated), 6W,max 550 mA @ 10VDC
Program and Message
128K standard
Storage Temperature
-4 to 140°F, -20 to 60°C
Weight
Approx 2 lbs., .907 kg.
Datasheet
Extracted Text
Greyline Series Greyline Universal Software (GUS) LD1 NEXT 7 8 9 LD2 LD3 PREV 45 6 LD4 LD5 SEL 1 2 3 LD6 LD7 ESC CLR 0 ENT LD8 F1 F2 F3 F4 F5 F6 F7 F8 Greyline Universal Software (GUS) 2024-703 Revision B November 3, 1997 Courtesy of Steven Engineering, Inc. 230 Ryan Way, South San Francisco, CA, 94080-6370 Main Office: (650) 588-9200 Outside Local Area: (800) 258-9200 www.stevenengineering.com This manual was produced by Total Control Products, Inc., Melrose Park, Illinois. Copyright 1996, Total Control Products, Inc. All rights reserved. Manual design and implementation by Glenn Rodgers. Windows is a trademark of Microsoft Corporation. Information in this document is subject to change without notice and does not represent a commitment on the part of Total Control Products, Inc. The software described in this document is provided under a license agreement. The software may be used or copied only under the terms of the agreement. Only one copy of the software may be made for a backup. Total Control Products, Inc. makes no warranty, either expressed or implied, including but not limited to any implied warranties of merchantability or fitness for a particular purpose, regarding these materials and makes such materials available solely on an "as-is" basis. In no event shall Total Control Products, Inc. be liable to anyone for special, collateral, incidental, or consequential damages in connection with or arising out of purchase or use of these materials. The sole and exclusive liability to Total Control Products, Inc., regardless of the form of action, shall not exceed the purchase price of the materials described herein. No part of this manual may be reproduced or transmitted in any form or by any means, electronic or mechanical, including photocopying, recording, or information storage and retrieval systems, for any purpose other than the purchaser's personal use, without the express written permission of Total Control Products, Inc. The following logo is registered to Total Control Products, Inc. Total Control Products, Inc. 2001 N. Janice Ave., Melrose Park, IL 60160 USA Phone (708) 345-5500 FAX (708) 345-5670 Courtesy of Steven Engineering, Inc. 230 Ryan Way, South San Francisco, CA, 94080-6370 Main Office: (650) 588-9200 Outside Local Area: (800) 258-9200 www.stevenengineering.com Contents Chapter 1 - Introduction 1 Concepts.....................................................................................................................................1 Greyline Universal Software ......................................................................................................1 Greyline Universal Software (GUS) Installation........................................................................3 How to Use this Manual.............................................................................................................4 Chapter 1......................................................................................................................4 Chapter 2......................................................................................................................4 Chapter 3......................................................................................................................4 Appendices...................................................................................................................4 Related Documents ......................................................................................................4 Main Menu.................................................................................................................................5 Equipment Configuration.............................................................................................5 Control Definitions ......................................................................................................5 Message Definitions.....................................................................................................5 Download Configuration..............................................................................................6 Chapter 2 - Getting Started 7 What You Will Need ...................................................................................................7 Have You Installed the Software?................................................................................7 Connecting Your Greyline 2000, Computer, and PLC ................................................8 Dip Switches ................................................................................................................9 Starting GUS................................................................................................................9 Important Keys.............................................................................................................9 Creating A New Configuration ..................................................................................10 Equipment Configuration...........................................................................................11 Configuring Port A.....................................................................................................11 Configuring Port B.....................................................................................................13 Control Definitions...................................................................................................................16 Function Keys As Momentary Switches ....................................................................17 Configuring LED’s...................................................................................................................17 Triggering Messages ................................................................................................................18 Creating A Message .................................................................................................................19 Text............................................................................................................................20 Text With Keypad Data .............................................................................................20 Text With Variable Data............................................................................................21 Downloading A Configuration .................................................................................................22 Greyline 2000 Series Level Two Software Contents • • i • • Courtesy of Steven Engineering, Inc. 230 Ryan Way, South San Francisco, CA, 94080-6370 Main Office: (650) 588-9200 Outside Local Area: (800) 258-9200 www.stevenengineering.com Chapter 3 - Reference 25 Function Keys.......................................................................................................................... 26 F1- Help Key............................................................................................................. 26 F2 - Zoom Key.......................................................................................................... 26 Esc - Zoom Out Key.................................................................................................. 27 F3 - Read Key ........................................................................................................... 27 F4 - Write Key .......................................................................................................... 27 F5 - Insert Row Key.................................................................................................. 27 F6 - Delete Row Key................................................................................................. 27 F7 - Duplicate Key.................................................................................................... 27 F8 - Clear Key........................................................................................................... 28 F9 - Refresh Key ....................................................................................................... 28 F10 - Edit Key........................................................................................................... 28 Alt-P Print Key......................................................................................................... 28 Alt-S Sort Key.......................................................................................................... 28 Creating Configuration Files ................................................................................................... 28 File List Window....................................................................................................... 29 Create Configuration Window .................................................................................. 29 Main Window ........................................................................................................... 30 Equipment Configuration ........................................................................................................ 30 Port A........................................................................................................................ 30 Port B ........................................................................................................................ 32 Port X........................................................................................................................ 32 Control Definition ................................................................................................................... 34 Momentary FKeys Register....................................................................................... 34 Selector FKEYs Register .......................................................................................... 35 Toggle FKeys Register.............................................................................................. 36 Enter Key Output ...................................................................................................... 37 Momentary Numeric NFKey Register....................................................................... 37 Selector Numeric NFKey Register............................................................................ 38 Toggle Numeric NFKey Register.............................................................................. 38 LED Register............................................................................................................. 39 Watchdog Timer Register ......................................................................................... 39 Message ID Register ................................................................................................. 40 Message Displayed Register ..................................................................................... 40 Alarm ACK bit.......................................................................................................... 40 ACK Clear bit ........................................................................................................... 41 Msg #xxx Display Bits.............................................................................................. 42 Message Definitions ................................................................................................................ 43 Message ##................................................................................................................ 43 Line Options.............................................................................................................. 44 Text ........................................................................................................................... 44 Embedded Control Codes ......................................................................................... 46 Keypad Data Entry.................................................................................................... 48 Keypad Data - Numeric/Decimal Scaling Example .................................................. 51 Variable Data ............................................................................................................ 53 Variable Data Example 2 .......................................................................................... 58 Message Options....................................................................................................... 59 Message Copy Between Equipment.......................................................................... 62 Download Configuration ......................................................................................................... 62 Printer Setup............................................................................................................................ 64 Documentation ........................................................................................................................ 64 ii • • Contents Greyline 2000 Series Level Two Software • • Courtesy of Steven Engineering, Inc. 230 Ryan Way, South San Francisco, CA, 94080-6370 Main Office: (650) 588-9200 Outside Local Area: (800) 258-9200 www.stevenengineering.com Appendix 1 - Accessing Port X and Port I 69 Port X.......................................................................................................................................69 Port I ........................................................................................................................................69 Port I Registers - Local vs Global..............................................................................70 Port I Register Restrictions ........................................................................................71 Reg.............................................................................................................................71 EPost..........................................................................................................................72 EClear ........................................................................................................................72 Clock..........................................................................................................................72 Time...........................................................................................................................72 Date............................................................................................................................73 Appendix 2 - Files 74 Appendix 3 - PLC Register Names 75 Appendix 4 - Windows and Cursor Movement 76 Window....................................................................................................................................76 Highlight ....................................................................................................................76 Forms .........................................................................................................................77 Pane ...........................................................................................................................77 Panel ..........................................................................................................................77 Scrolling.....................................................................................................................77 Scroll Mode ...............................................................................................................78 Window Mode ...........................................................................................................78 Cursor Movement.....................................................................................................................79 Normal Mode.............................................................................................................79 Tab and Back-Tab Keys.............................................................................................79 Control Left and Control Right Arrow.......................................................................79 Home and End Keys ..................................................................................................80 PgUp and PgDn Keys ................................................................................................80 Fields..........................................................................................................................80 Key Entry Fields ........................................................................................................80 Cursor ........................................................................................................................80 Insert Key...................................................................................................................80 Deleting Characters....................................................................................................81 Enter Key ...................................................................................................................81 Selection Fields..........................................................................................................81 Help Options..............................................................................................................81 Window Actions ........................................................................................................81 Appendix 5 - Bypass Mode 82 Appendix 6 - Terminal Mode Utility 84 Appendix 7 - Advanced Applications 87 Protocol Converter.....................................................................................................87 Other Software Packages ...........................................................................................87 Greyline 2000 Series Level Two Software Contents • • iii • • Courtesy of Steven Engineering, Inc. 230 Ryan Way, South San Francisco, CA, 94080-6370 Main Office: (650) 588-9200 Outside Local Area: (800) 258-9200 www.stevenengineering.com Appendix 8 - GUS Function Keys 88 Appendix 9 - Status Codes 89 Status Code Types ..................................................................................................... 89 Non-I/O Protocol Status Codes .................................................................................. 90 Global PLC Errors .................................................................................................... 91 Series Two Protocol Errors....................................................................................... 92 System Status Codes ................................................................................................. 93 Appendix 10 - Grounding Communication Cables 94 Logic Ground ............................................................................................................ 94 Earth Ground (Shielding).......................................................................................... 94 Appendix 11 - Programming Cables 96 Appendix 12 - Memory Usage for GUS Messages 97 Index 99 iv • • Contents Greyline 2000 Series Level Two Software • • Courtesy of Steven Engineering, Inc. 230 Ryan Way, South San Francisco, CA, 94080-6370 Main Office: (650) 588-9200 Outside Local Area: (800) 258-9200 www.stevenengineering.com Chapter 1 - Introduction Concepts The Greyline Universal Software (GUS) allows you to control how a Quick Connect operator interface, such as a Greyline 2000 Series Workstation, operates by assigning native PLC registers to functions in the unit. The software can be used to define: Function key inputs LED Indicator Lights Bit level prioritized messages Register message callup Ten-key numeric keypad entry Multiple variable data display Scrolling and blinking messages Multilevel access codes Menuing systems Printing with time and date stamps Greyline Universal Software Quick Connect products allow Operator Interface devices to communicate with various programmable controllers. Each Quick Connect master contains an intelligent Protocol Converter, which controls the flow of information between the operator interface and the PLC. Greyline Universal Software is an off-line software package used to configure this flow of information. No Ladder Logic programming is required. Greyline Universal Software allows the user to configure a single device or multiple devices on a single network. Series Two devices are serial slaves which communicate using Series Two protocol. Any Series Two device can be networked from a Quick Connect product. To begin using Greyline Universal Software, assign a configuration filename. Every application requires a unique configuration name. All configuration information is saved to your hard drive upon exiting the software. Greyline 2000 Series Level Two Software Chapter 1 - Introduction • • 1 • • Courtesy of Steven Engineering, Inc. 230 Ryan Way, South San Francisco, CA, 94080-6370 Main Office: (650) 588-9200 Outside Local Area: (800) 258-9200 www.stevenengineering.com All configurations follow these four easy steps. 1. Define the equipment being used. Greyline 2000/2100 Series Operator Workstations, 3400 Series Operator Workstations, 5400 Series Micro Message Centers, 9450/9650 Protocol Converters and any Series Two Slave device. Greyline Universal Software is used to define how these devices operate and interface to the various PLC’s. 2. Configure the Control Definitions for native PLC registers and bits. All of the above Operator Interface devices have a variety of functions. From simple message displays and numeric keypads to operator workstations which include several functions in a single unit. Each function is assigned to PLC registers and bits with Greyline Universal Software to allow the operator to interact with the PLC. If a network of operator interface devices is being implemented, then each unit on the network will have a unique control definition. 3. Define all Message information on a single screen. For every device, 1 to 999 messages can be defined. All information necessary for the given message is configured on a single screen. A unique message number is assigned to every message. Attributes such as blinking and scrolling are assigned per line. Numeric data can be entered from the keypad and sent to a PLC register without ladder logic. Keypad data can be scaled before writing to the PLC. Limits can be defined for range checking. Nine fields of data can be defined per display line, with each field looking at a different PLC register. Variable data from the PLC can be scaled before being displayed. Other attributes such as chaining, menuing and access codes can be assigned on a message by message basis. 4. Download Configuration. Once the configuration is complete, the application must be downloaded into the Quick Connect device. When the unit is in RUN mode, the configuration is then active and ready to communicate. Greyline Universal Software (GUS) replaces Level Two Software. Throughout this manual, Greyline Universal Software will be referenced as GUS. For hardware information see your Greyline hardware instruction manual. To learn how to configure the hardware using the GUS software package, continue reading this manual. 2 Chapter 1 - Introduction • • Greyline 2000 Series Level Two Software • • Courtesy of Steven Engineering, Inc. 230 Ryan Way, South San Francisco, CA, 94080-6370 Main Office: (650) 588-9200 Outside Local Area: (800) 258-9200 www.stevenengineering.com Greyline Universal Software (GUS) Installation The Greyline Universal Software (GUS) can be ordered on 3.5" diskettes. Place the GUS diskette in a floppy drive. Create a directory called . Copy the contents of the level2 floppy diskette to the new directory. If the diskette is in drive A, type Copy A:*.* C:\level2 at the DOS prompt. If the diskette is in drive B, type Copy B:*.* C:\level2 at the DOS prompt. If you already have the GUS or Level Two software installed on your hard drive in a level2 subdirectory and you are updating it, copy the old software to another subdirectory if you would like to use it in the future. You can run the GUS software from the floppy diskette. If you want to be able to run the software from any directory, add the subdirectory containing the GUS files to the path statement in your autoexec.bat file. All instructions and discussion in this manual assume that the dip switches on the back of the Greyline 2000 workstation are in their factory default positions CAUTION shown in the next figure. Do not operate the unit with these switches in any ! other position if you are using the GUS software. Greyline 2000 Series Level Two Software Chapter 1 - Introduction • • 3 • • Courtesy of Steven Engineering, Inc. 230 Ryan Way, South San Francisco, CA, 94080-6370 Main Office: (650) 588-9200 Outside Local Area: (800) 258-9200 www.stevenengineering.com How to Use this Manual This manual is divided into four parts, Section 1, Section 2, Section 3, and Appendices. Chapter 1 This section introduces concepts which are basic to the use of GUS software. As an aid in explaining the various features of GUS, the Greyline 2000 Series Workstation is used as a reference. This section is especially appropriate to those using TCP software and hardware for the first time. Chapter 2 This section is a tutorial of the basics of the GUS software and is appropriate for those who are using GUS for the first time. As an aid in explaining the various features of GUS, the Greyline 2000 Series Workstation is used as a reference. Only the most basic and common skills are discussed in this section. Chapter 3 This section is the Reference section and is designed for all users. Topics of beginning to intermediate difficulty are presented here. As an aid in explaining the various features of GUS, the Greyline 2000 Series Workstation is used as a reference. Appendices The Appendices are arranged as a series of technical/application notes and aids. Topics may appear here for a variety of reasons. Some are intended only for advanced applications and users, some are primarily hardware oriented, some don't naturally fit into the body of the manual, and others are aids such as templates, status code listings, etc. Related Documents This manual is not intended to be used alone. Your hardware manual contains information about connecting communication and power cables, settings DIP switches, etc. Protocol Reference Guides must also be used with this manual. There is a Protocol Reference Guide for each PLC family. When you enter PLC registers in any of the GUS windows, consult your Protocol Reference Guide for infor- mation about valid address ranges, register naming schemes, restrictions, etc. 4 Chapter 1 - Introduction • • Greyline 2000 Series Level Two Software • • Courtesy of Steven Engineering, Inc. 230 Ryan Way, South San Francisco, CA, 94080-6370 Main Office: (650) 588-9200 Outside Local Area: (800) 258-9200 www.stevenengineering.com Main Menu Equipment Configuration Quick Connect products are able to communicate with a wide variety of PLCs. They are configured using TCP software such as GUS. The software will present you with windows in which you will specify which PLC manufacturer and model you wish to communicate with, at what baud rate, parity setting, etc. Some PLCs will require more information than others. The Protocol Converter can also communicate with some PLC networks. In these cases you will also need to provide some network information. Control Definitions Control of Quick Connect devices by the PLC is accomplished using PLC registers. These registers are monitored by the device and the value in them used to control LEDs, activate messages, receive data from a numeric keypad, check for presses of function keys, etc. These PLC registers are entered in the Control Definition window. Message Definitions Many Quick Connect devices have alphanumeric displays for displaying messages. These messages are entered in the Message Definition window. Other information related to each message such as text attributes (scrolling, blinking, etc), variable data in the message, keypad data to be entered, scaling, menu linking, printing, etc., are also entered in this window. Greyline 2000 Series Level Two Software Chapter 1 - Introduction • • 5 • • Courtesy of Steven Engineering, Inc. 230 Ryan Way, South San Francisco, CA, 94080-6370 Main Office: (650) 588-9200 Outside Local Area: (800) 258-9200 www.stevenengineering.com Download Configuration Once the configuration is complete, the application must be downloaded into the Quick Connect device. Downloading accomplishes a couple of things. First, it transfers the communication protocol of your PLC into the memory of the Quick Connect device. Second, it stores your Control Defini- tions and Message Definitions (including messages) in the memory of the Quick Connect device. 6 Chapter 1 - Introduction • • Greyline 2000 Series Level Two Software • • Courtesy of Steven Engineering, Inc. 230 Ryan Way, South San Francisco, CA, 94080-6370 Main Office: (650) 588-9200 Outside Local Area: (800) 258-9200 www.stevenengineering.com Chapter 2 - Getting Started This tutorial will cover the most basic features of the GUS software as it is used with the Greyline 2000 Series workstations. For best results read these chapters (which are quite short) in sequence. Skills learned in one chapter will be used in the next as you progress. It is IMPORTANT to understand that this tutorial uses a Greyline 2000 Series Workstation and an Omron PLC for demonstration purposes only. Many of the operations discussed will be similar to those required to configure other Quick Connect devices. What You Will Need You will need the following to perform this tutorial. • Your PLC • Greyline 2000 Series Workstation (for this tutorial ONLY) • GUS software • This manual • PLC Protocol Reference Guides • A cable to connect your PLC to the workstation • A Greyline 2000 programming cable (CBL-123 or CBL 154) • An MS-DOS compatible computer running DOS 3.1 or greater, with at least 570K of available memory and a hard disk • 2 Megabytes of available hard disk space Have You Installed the Software? If you have not yet installed the GUS software you will need to do so at this time. See Section 1. Greyline 2000 Series Level Two Software Chapter 2 - Getting Started • • 7 • • Courtesy of Steven Engineering, Inc. 230 Ryan Way, South San Francisco, CA, 94080-6370 Main Office: (650) 588-9200 Outside Local Area: (800) 258-9200 www.stevenengineering.com Connecting Your Greyline 2000, Computer, and PLC Connect a Greyline 2000 Series workstation to your PLC and to your personal computer as shown in the following figure. Personal Computer Greyline PLC to port X to port B The CBL-123 Programming Cable connects to a computer's 25-pin serial port and to a Quick Connect device such as the Greyline 2000 Series Workstation. If you have a 9-pin serial port you will need to use a CBL-154 cable. The diagrams for both cables are included here. Red 3 3 CBL-123 White 2 2 Green 4 4 Orange 5 5 Black 7 7 6 6 8 8 Program Port (Port X) Serial Port 20 20 5400, 3400, 2000, 9450, 7450 RS-232 1 SHIELD Program Port Serial Port (Port X) 3 2 CBL-154 3 2 7 4 8 5 5 7 6 6 4 8 Serial Port Program Port (Port X) 20 5400, 3400, 2000, 9450, 7450 RS-232 1 SHIELD Program Port Serial Port (Port X) The PLC used in this tutorial is manufactured by Omron. The cable used to connect the Greyline 2000 Series Workstation to the Omron PLC is CBL-153. You can determine the correct cable for your application by reading the Protocol Reference guide for your PLC brand. A cable chart can also be found in the Specification Guide and in product data sheets. It is to understand that this tutorial uses a Greyline 2000 Series Workstation and an IMPORTANT Omron PLC for demonstration purposes only. 8 Chapter 2 - Getting Started • • Greyline 2000 Series Level Two Software • • Courtesy of Steven Engineering, Inc. 230 Ryan Way, South San Francisco, CA, 94080-6370 Main Office: (650) 588-9200 Outside Local Area: (800) 258-9200 www.stevenengineering.com 25 PIN FEMALE 25 PIN FEMALE 25 PIN FEMALE 9 PIN FEMALE Dip Switches Set the dip switches on the bottom of the workstation as shown here. This sets Port X to operate at 9600 baud. (These switches must be set for 9600 baud.) Starting GUS The GUS software can be started a couple of different ways. If you made the GUS directory part of the path statement in your autoexec.bat file, you can start the software anywhere by typing L2 at the DOS prompt. If the GUS software is not pathed, you can type the complete path, such as c:\level_2\L2 at the DOS prompt. Or, you can start it by changing to the directory which the software is in and typing L2 at the DOS prompt. You can also run the software from the floppy diskette. Important Keys It will be helpful for you to understand the purpose of a few special keys. These are the F1-Help key, F2-Zoom key, Esc key, and Tab/Shift-Tab key. See the Reference Section for other special keys. F1-Help Key The F1-Help key provides two different types of help. The help is specific to the field which the highlight is resting on. The help for some fields is a descriptive phrase which attempts to point you in the right direction as you fill in the field. The help for other fields is actually a list of all possible choices for that field. You can choose from the list using any one of the following methods. • move the highlight and press Enter • move the highlight and press F2-Zoom • press the first letter of the choice (if choices with the same letter don't exist Greyline 2000 Series Level Two Software Chapter 2 - Getting Started • • 9 • • Courtesy of Steven Engineering, Inc. 230 Ryan Way, South San Francisco, CA, 94080-6370 Main Office: (650) 588-9200 Outside Local Area: (800) 258-9200 www.stevenengineering.com F2-Zoom Key You can think of many of the windows as being a form with blanks to be filled in. Some of the blanks however can be "zoomed into" to see greater detail. Its like looking through a magnifying glass to see otherwise hidden details. If you try to zoom into a field which can't be zoomed into the software will beep. Esc Key The most visible effect of the Esc Key is to remove the top window from the screen, exposing underly- ing windows. In addition to this function however, error checking is performed on the window when the Esc key is pressed. Tab and Shift-Tab The Tab and Shift-Tab keys can be used to move from field to field. (The cursor keys, especially the up and down cursor keys, can also be useful when moving to different fields.) Creating A New Configuration After starting the software you will see this window. Type in the name you wish to give your configuration and press Enter. In the following examples, the name has been entered as “Sample.” You will then see the following window. Choose Make and you will see the Main window shown below. From this point you can proceed with the rest of the examples in this tutorial. 10 Chapter 2 - Getting Started • • Greyline 2000 Series Level Two Software • • Courtesy of Steven Engineering, Inc. 230 Ryan Way, South San Francisco, CA, 94080-6370 Main Office: (650) 588-9200 Outside Local Area: (800) 258-9200 www.stevenengineering.com Equipment Configuration GUS is used to define how Quick Connect devices operate and interface with various PLC’s. The configuration process involves selecting the protocol and assigning communication options for each port. Configuring Port A The first step is to configure Port A. The Greyline 2000 Series Workstation used in this example does not have a physical Port A. Why then do you need to configure Port A? Port A is an internal port, used with the built-in Protocol Converter. When the workstation is in RUN mode, the protocol converter handles the communication between the workstation and the PLC connected to Port B. It also handles communication to any other devices connected to Port X. However, in the PROGRAM mode, the workstation needs some method of talking to your computer port. The internal Port A temporarily takes control of Port X and uses it to talk to your computer. Therefore, configure Port A so your computer knows what kind of device it is talking to and what the communication parameters are set to. Remember the Port A configuration is valid ONLY in the PROGRAM mode. When using the Greyline 2000 Series workstations Port A must be configured for the Greyline Local Protocol since these workstations don't have a physical Port A. You must also select the workstation model to be used with the Greyline Local Protocol. 1. To configure Port A you must first zoom into the Equipment Configuration window. To do this press the F2-Zoom or the Enter key while the highlight is on Equipment Configuration in the Main window. Greyline 2000 Series Level Two Software Chapter 2 - Getting Started • • 11 • • Courtesy of Steven Engineering, Inc. 230 Ryan Way, South San Francisco, CA, 94080-6370 Main Office: (650) 588-9200 Outside Local Area: (800) 258-9200 www.stevenengineering.com Press F1-help when the cursor is on Port A Greyline and a list of PLC protocols is displayed. The appearance of the other products and PLCs in the help list for Port A is due primarily to the relationship between the GUS software package and its parent, the TSP 4.x software package. For information on TSP 4.x, please call the factory. To select your workstation model for Port A, move the cursor to and press F2-zoom. Port A Greyline The model appears in Port A: Greyline Protocol menu. The GUS software defaults to the 2024 Workstation. This is the correct selection for this tutorial, however, several other models are supported. Press the Esc key to remove the window. 12 Chapter 2 - Getting Started • • Greyline 2000 Series Level Two Software • • Courtesy of Steven Engineering, Inc. 230 Ryan Way, South San Francisco, CA, 94080-6370 Main Office: (650) 588-9200 Outside Local Area: (800) 258-9200 www.stevenengineering.com Configuring Port B Port B connects a Quick Connect device to a PLC. You must select your PLC protocol for Port B and configure the protocol to match the communication parameters of the PLC. 1. To configure Port B you must first zoom into the Equipment Configuration window. To do this press the F2-Zoom or the Enter key while the highlight is on Equipment Configuration in the Main window. 2. Move the highlight down to the line for Port B and press the F1-Help key to get a list of Port B protocols. Greyline 2000 Series Level Two Software Chapter 2 - Getting Started • • 13 • • Courtesy of Steven Engineering, Inc. 230 Ryan Way, South San Francisco, CA, 94080-6370 Main Office: (650) 588-9200 Outside Local Area: (800) 258-9200 www.stevenengineering.com 3. Move the highlight to choose your PLC then press the F2-Zoom key twice. For this tutorial, Omron was selected as the PLC protocol. (If you zoom to the point where you are in a large Variable definition window you have gone too far, press the Esc key to back up.) The cursor will be located at the Baud data entry field. 4. Press F1 to see the available Baud rate selections. Select the one that matches the Baud rate on your PLC. In this example, a Baud rate of 9600 was selected. Press the Enter key to complete the selection. 5. Press the Tab key to move the cursor to the Model field. Press F1 to see a list of available Models. Select one and press the Enter key to complete the selection. For this tutorial, C200H was selected. 6. Press the Tab key to move to the Address field. Enter the address of the PLC. For this tutorial, the address is 0. Press Tab to move to the Name field. Enter an optional name or simply press the Esc key to automatically complete the Name and Description fields. You will see a window similar to the one below. Consult the Protocol Reference Guide for your PLC for assistance filling in this window. For this example, the baud rate, model number and address have been entered for the Omron PLC. 14 Chapter 2 - Getting Started • • Greyline 2000 Series Level Two Software • • Courtesy of Steven Engineering, Inc. 230 Ryan Way, South San Francisco, CA, 94080-6370 Main Office: (650) 588-9200 Outside Local Area: (800) 258-9200 www.stevenengineering.com You cannot exit from this window without filling in the blanks. If you Note: mistakenly enter the window simply fill in the blanks with any of the choices indicated by the F1-Help key then press Esc to exit. After you have supplied the needed information you may press the Esc key. Your PLC has now been chosen and configured for the Port B protocol. This example shows the Omron selection. Press the Esc key until you are back in the Main window. Greyline 2000 Series Level Two Software Chapter 2 - Getting Started • • 15 • • Courtesy of Steven Engineering, Inc. 230 Ryan Way, South San Francisco, CA, 94080-6370 Main Office: (650) 588-9200 Outside Local Area: (800) 258-9200 www.stevenengineering.com Control Definitions The operator interface chosen for this tutorial is the Greyline 2000 Series Workstation. It has a message display, numeric keypads, function keypads, and LED’s. These function are assigned to PLC registers or bits to allow the operator to interact with the PLC. This section will discuss how to assign registers and bits for the various functions. For this tutorial, the following registers will be used for control. dm200 Function Keys Register (FKeys Reg) dm201 LED Register dm202 Message ID Register The Function Keys at the bottom of the Greyline 2000 Series workstation can be configured to act like a set of momentary switches, selector switches, or toggle switches. To configure the Function Keys, cursor to Control Definitions in the Configuration menu and press Enter. The Control Definitions menu is displayed. 16 Chapter 2 - Getting Started • • Greyline 2000 Series Level Two Software • • Courtesy of Steven Engineering, Inc. 230 Ryan Way, South San Francisco, CA, 94080-6370 Main Office: (650) 588-9200 Outside Local Area: (800) 258-9200 www.stevenengineering.com Function Keys As Momentary Switches A momentary switch is one which closes a contact, or sets a bit (1), while the operator is pressing it. As soon as the operator removes his/her finger from the switch the contact opens or the bit is reset (0). When set to act like momentary switches, each Function Key is an independent momentary switch. To cause the Function Keys to act like a set of independent momentary switches, move the cursor to Momentary FKeys Reg and enter the name of a PLC register. Function key F1 affects the least significant bit of this register and F8 the most significant bit. The following example shows dm200 as the PLC register. This is a register name for Omron, the PLC we selected for the examples in the tutorial. Refer to the Protocol Guide for the names of PLC registers for your PLC. You can also make the Function keys act as Selector switches or Toggle switches. A set of selector switches is similar to the pushbuttons on typical household blender. Only one can be pressed in at a time. When you press one it closes a contact, or sets a bit (1), however all of the other switches are forced out which causes them to open, or reset their bits (0). Toggle switches are like light switches. The switch is OFF until you turn it ON, and remains ON until you turn it OFF again. Also, any number of toggle switches can be ON or OFF at the same time, in any combination. When you turn a toggle switch ON it closes a contact, or sets a bit (1). When you turn it OFF it opens a contact or resets a bit (0). Configuring LED’s The LED’s reflect the status of a register in the PLC. If bit 1 of the register is ON then LED 1 would be ON. If bits 4 and 5 of the register are ON then LED’s 4 and 5 would be ON. Any number of the LED's can be ON or OFF at the same time, in any combination. LED 1 is the top LED and LED 8 is the bottom LED. The legends associated with the LED’s can be labeled as desired by removing the legend sheet and using a blank which has been labeled as desired. To configure the LED’s, cursor to Control Definitions in the Configuration menu and press Enter. Move the cursor to the LED Register field and enter the name of a PLC register. Greyline 2000 Series Level Two Software Chapter 2 - Getting Started • • 17 • • Courtesy of Steven Engineering, Inc. 230 Ryan Way, South San Francisco, CA, 94080-6370 Main Office: (650) 588-9200 Outside Local Area: (800) 258-9200 www.stevenengineering.com In the following example, register dm201 has been assigned to the LED Register. This is a register name for Omron, the PLC we selected for the examples in the tutorial. Refer to the Protocol Guide for the names of PLC registers for your PLC. The LEDs will display the status of this register. Triggering Messages Each message has a message number. In this tutorial, you will use a register value to trigger a message. This register is the Message ID Register. If the value in the register is 1, then message 1 is triggered. Move the cursor to Message ID Register and type dm202, which is a register name for Omron, the PLC we selected for the examples in the tutorial. Refer to the Protocol Guide for the names of PLC registers for your PLC. 18 Chapter 2 - Getting Started • • Greyline 2000 Series Level Two Software • • Courtesy of Steven Engineering, Inc. 230 Ryan Way, South San Francisco, CA, 94080-6370 Main Office: (650) 588-9200 Outside Local Area: (800) 258-9200 www.stevenengineering.com Creating A Message This section describes how to create a message. Each message has a unique number and can have several attributes assigned to it, such as scrolling and blinking. Numeric data can be entered from the keypad. Nine fields of data can be displayed on each line. All the information for each message is configured on a single screen. The Greyline 2000 Workstation we are using for this tutorial can display up to 20 characters on each line. If the line of characters is set to scrolling mode, then even more characters can be displayed on each line. 1. To begin creating a message, return to the main window, cursor to Message Definitions and press F2. The Message Definitions menu appears. Greyline 2000 Series Level Two Software Chapter 2 - Getting Started • • 19 • • Courtesy of Steven Engineering, Inc. 230 Ryan Way, South San Francisco, CA, 94080-6370 Main Office: (650) 588-9200 Outside Local Area: (800) 258-9200 www.stevenengineering.com Text Entering text to be displayed on the workstation involves two steps: Enter a message number and type in the text. 1. When you first enter the Message Definition screen, the cursor should be in the Msg # field. Type 1 and press Enter. 2. The cursor should now be in Line 1 Options. Press Tab to move the cursor to the text field. 3. Type . The screen should look like the one below. Temperature Text With Keypad Data The Greyline 2000 Workstation we are using for this tutorial can be used to allow an operator to enter data which the workstation then passes along to the PLC. Numbers are entered from the numeric keypad. Key entry characters are special characters which are added to a message. The key entry character is the underscore ( ). Each underscore character holds a place open in the message for a single digit _ which may be entered from the keypad. 1. Move the cursor to the right of the word “Temperature” and type four underscores. We also must tell the GUS software which register in the PLC to send this data to. The simplest situa- tion is one in which the data will fit into a single PLC register and the data is not being scaled. 2. Move the cursor to the Keypad Data LS Reg field and type DM205. 20 Chapter 2 - Getting Started • • Greyline 2000 Series Level Two Software • • Courtesy of Steven Engineering, Inc. 230 Ryan Way, South San Francisco, CA, 94080-6370 Main Office: (650) 588-9200 Outside Local Area: (800) 258-9200 www.stevenengineering.com The following figure shows an example of a key entry field which will accept four digits (there are four underline characters after "Temperature"). Also shown is the Keypad Data LS Reg field with DM205 as the register name. This is a register name for Omron, the PLC we selected for the examples in the tutorial. Refer to the Protocol Guide for the names of PLC registers for your PLC. At this point in the tutorial, you have created message #1 that contains the text “Temperature” and four underscores. The data from Keypad Data LS Reg DM205 will be displayed in the four underscores. When message #1 is triggered, the display will show the word “Temperature” along with four digits of data read from the Keypad Data LS Reg named DM205. Remember that DM205 is a register name for Omron, the PLC we selected for the examples in the tutorial. Refer to the Protocol Guide for the names of PLC registers for your PLC. Text With Variable Data Another common workstation task is to receive data from the PLC and display it. For example, the temperature in a vat or the speed of a motor may be displayed. This variable data is placed into variable data fields in the message being displayed on the workstation. The display can hold up to nine variable data fields per line. In the previous section, you created a message that allowed keypad entry. The data from the keypad entry was sent to the Keypad Data LS Reg DM205. In this section of the tutorial, you will read back the information. To have data from the PLC displayed on the workstation requires that you enter information into two areas of the Message Definitions window. First you must enter special Variable Data placeholder characters into the message which is to appear on the display. Each placeholder character reserves space for one character (or digit). A series of Ctrl-Z placeholders creates a field on the display which will right-justify the data in the field (this is usually used with numbers). A series of Ctrl-^ placeholders creates a field on the display which will left-justify the data in the field (this is usually used with text). Move the cursor to the text field of line 2 and type the text “DM205 = “ followed by four CTRL-Z characters. The second part of the process is to tell the GUS software which line and which data field the data is to be displayed in. There can be 1-9 fields per line. Move the cursor to the Vfld field and enter 21. The Vfld field requires a two digit code. The first digit tells which line the desired field is in. The second digit tells which field within the line is the desired field. Therefore, 21 means line2, field 1. Tab the cursor to the Vfld LS Register field and enter DM205. Remember that DM205 is a register name for Omron, the PLC we selected for the examples in the tutorial. Refer to the Protocol Guide for the names of PLC registers for your PLC. Greyline 2000 Series Level Two Software Chapter 2 - Getting Started • • 21 • • Courtesy of Steven Engineering, Inc. 230 Ryan Way, South San Francisco, CA, 94080-6370 Main Office: (650) 588-9200 Outside Local Area: (800) 258-9200 www.stevenengineering.com In the following figure we have created a message to read the data from DM205 and present it on the second line of the display. At this point, you have created message #1. Line one of the message displays “Temperature” and allows you to enter data into the DM205 PLC register. Line two displays “DM205 = “ and will read the data from the DM205 PLC register. Refer to the Protocol Guide for the names of PLC registers for your PLC. Downloading A Configuration Use ESC to return to the Configuration menu. Be sure you have your PLC, workstation, and personal computer connected as described on page 8. Move the toggle switch on the bottom of the Greyline 2000 Series Workstation to the Program position. Move the cursor to and press F2 or Enter. You will see the Download Configuration Download Con- figuration window shown below. 22 Chapter 2 - Getting Started • • Greyline 2000 Series Level Two Software • • Courtesy of Steven Engineering, Inc. 230 Ryan Way, South San Francisco, CA, 94080-6370 Main Office: (650) 588-9200 Outside Local Area: (800) 258-9200 www.stevenengineering.com Move the cursor to COM1 or COM2 and press Enter. When your download is successful you will see the Download Successful message. If your download was not successful check your communication cables, baud rate, PLC model, etc. To verify that you created a good configuration, move the program switch on the workstation to RUN. Enter a 1 in the Omron PLC register DM202, which is the Message ID Register. Message #1 should appear on the display and should look similar to the following lines. TEMPERATURE _ _ _ _ DM200 = 0 Enter four digits from the keypad and press the ENT keypad. The value should be moved to DM205, the Keypad Data LS Register . The data field in line 2 will display the data from DM205, the Vfld LS Register. In this tutorial you set the Keypad Data LS Register and the Vfld LS Register to DM205 so the data entered on the keypads will go to DM205 and the same data will be displayed on line 2 of the workstation. The four underscore fields in line 1 should return to a blank state, ready to accept input from the keypads. For additional information about the configuration menus, see the reference material in the next section. Greyline 2000 Series Level Two Software Chapter 2 - Getting Started • • 23 • • Courtesy of Steven Engineering, Inc. 230 Ryan Way, South San Francisco, CA, 94080-6370 Main Office: (650) 588-9200 Outside Local Area: (800) 258-9200 www.stevenengineering.com Courtesy of Steven Engineering, Inc. 230 Ryan Way, South San Francisco, CA, 94080-6370 Main Office: (650) 588-9200 Outside Local Area: (800) 258-9200 www.stevenengineering.com Chapter 3 - Reference The Greyline Universal Software (GUS) program can be used with several operator interface devices. As an aid in explaining the many features of GUS, the author has selected the Greyline 2000 Series Workstation as the reference CAUTION ! in many sections of this manual. Please refer to your hardware device user manual for detailed information on setting DIP switches and other functions. All instructions and discussion in this manual assume that the dip switches on the back of the Greyline 2000 Series workstation are in their factory default CAUTION positions shown in the next figure. Do not operate the unit with these ! switches in any other position if you are using the GUS software. Greyline 2000 Series Level Two Software Chapter 3 - Reference • • 25 • • Courtesy of Steven Engineering, Inc. 230 Ryan Way, South San Francisco, CA, 94080-6370 Main Office: (650) 588-9200 Outside Local Area: (800) 258-9200 www.stevenengineering.com Function Keys When running GUS software, the function keys on your computer keyboard F1 through F10, the Escape (Esc) key, and certain Alt-letter key combinations are assigned special meaning. GUS Function Keys * F1 F2 F3 F4 F5 F6 F7 F8 F9 F10 Help Zoom Read Write Insert Delete Duplicate Clear Refresh Edit Row Row Alt-P Print Window Alt-S Sort Esc Remove Top Window / Exit * The function of the F3 key changes in the Message Definition window. F1- Help Key The F1 key provides help, you can press the help key at any time. The window displayed provides an explanation of what GUS expects you to enter at the current cursor position. Pressing the Esc key will cause the help window to disappear. Some help windows contain only text describing the field in which the cursor is located. In that case, the window will disappear when you press any valid key. The key you press will have its normal effect, just as if the help window had not been present (the Esc key just removes the help window). Some help windows contain the cursor and the highlight. You may move the highlight to select one of the options shown in the help window. Pressing the Enter key selects the option in the highlight and copies it into the field for which the help key was pressed. You move the highlight about in the help window just as you would in any other window. Pressing the Esc key will cause the window to disappear without selecting any of the options. When the help window for a field contains a number of options, you may select one of the options either by using the help window, or by typing into the field enough of the first characters of the option to distinguish it from the other options. The full name of the option will be displayed when you press the Enter key. As you become proficient in the use of GUS you will know what the options are for a field. This will speed your data entry. F2 - Zoom Key Some of the fields displayed by GUS contain more information than can be displayed in the highlight. Pressing the zoom key (function key F2) creates a new top window. The new window contains an "ex- ploded view" of the information in the original field. You can think of the Zoom key as a way to move more detailed information about a field into view. After you press the Zoom key, the cursor and a new highlight will be positioned in the new top window. You may inspect and usually modify the information in the new window. When you press the Esc key, you will be returned to the original window, at the field where you Zoomed. This field will often contain a condensed description of the information you have entered. If the field contains such a con- densed description, you may not be able to enter this description directly (in this case you must zoom into the field to modify it). 26 Chapter 3 - Reference • • Greyline 2000 Series Level Two Software • • Courtesy of Steven Engineering, Inc. 230 Ryan Way, South San Francisco, CA, 94080-6370 Main Office: (650) 588-9200 Outside Local Area: (800) 258-9200 www.stevenengineering.com You cannot tell simply by looking at a field whether or not you can zoom into it. In some cases you cannot enter information directly into a field which can be Zoomed. If you type a character in a field where you may not enter data, GUS will beep. The Help key will always tell you what GUS expects. Esc - Zoom Out Key Just as the Zoom key opens a window containing more detail, the Esc key will remove the top window from the screen, and return the cursor and highlight to the position they were when the top window ap- peared. The Esc key actually does a bit more than simply remove the top window from the display. When you press Esc, GUS checks all of the fields in the window for errors. If an error is found a window describing the error is displayed next to the field, the highlight blinks and the computer beeps. GUS will not remove the top window from the display until there are no errors in the window. While this error checking may cause the computer to beep more often than you would like as you are learning to use the system, you will find it very helpful once you become more familiar with GUS. You can always be sure that your configuration contains no "hidden" errors. In some windows the Esc key will remove the window only if the cursor is at the top of the window. Pressing the Esc key while the cursor is in a lower section of the window moves the cursor to the upper section. Pressing the Esc key a second time will remove the window (if there are no errors). F3 - Read Key The read key (F3) is used to read a message into the cut/paste buffer. This is the first step in copying messages. The message "Message has been saved" will signal a successful read. F4 - Write Key The write key (F4) is used to copy the message from the cut/paste buffer into your configuration. When you press F4, a copy of the message is inserted at the cursor. "Message has been replaced" indi- cates a successful copy. If there is a message on that line already, you will be asked if you wish to replace that message. F5 - Insert Row Key The insert row key (F5) inserts a new blank row at the highlight position. All rows below the highlight are moved down one row. This key works only in sections of windows which have a table (row and column) format. F6 - Delete Row Key The delete row key (F6) deletes the entire contents of the row in which the highlight appears. All rows below the highlight are moved up one row. This key works only in sections of windows which have a table (row and column) format. F7 - Duplicate Key The duplicate key (F7) duplicates the value of the field on the row above into the field in which the cursor is found. The fields must be the same width and start in the same column. This key is useful in filling out screens where the same value repeats down a column. Greyline 2000 Series Level Two Software Chapter 3 - Reference • • 27 • • Courtesy of Steven Engineering, Inc. 230 Ryan Way, South San Francisco, CA, 94080-6370 Main Office: (650) 588-9200 Outside Local Area: (800) 258-9200 www.stevenengineering.com F8 - Clear Key The clear key (F8) fills the field in which the cursor is found, from the cursor position through the right end of the field, with spaces and then moves the cursor to the first position of the next field in the row. This key is useful for blanking fields or for deleting unwanted characters at the right end of an over typed name or description. F9 - Refresh Key The refresh key (F9) redisplays the entire contents of the screen. Occasionally the screen may become "trashed" by error messages, in such cases the refresh key will restore the screen to its proper appearance. F10 - Edit Key The edit key (F10) does the same checking for errors as performed by the Esc key, but does not move the cursor (unless an error is found) or remove the window. The edit key will cause GUS to check each entry in the window, and display the entries in their standard forms. If an error is found the cursor moves to the error, and a message is displayed. If no error is found a "Detected no errors" message is displayed. Alt-P Print Key The Alt-P key is used to print the top window (hold the Alt key and press the P key). This will print the window using the DOS LPT1: device. All the data in the window is printed, even though it may not all be displayed because it won't all fit on the screen. The printout has a maximum width of 80 characters. If the top window is wider than 80 characters, or longer than 60 lines, the printout is divided into pages, which overlap by a few characters. The overlap makes it easy to cut one of the pages and tape it to the other. The Alt-P key can be used to print any of the "major" windows. It will not print help or message windows. Alt-S Sort Key The Alt-S key is used to sort the lines in a form into ID number order. Creating Configuration Files The Opening Window is the first window you see when you start the software. Its primary purpose is to allow you to begin a new configuration or to modify an already existing configuration. 28 Chapter 3 - Reference • • Greyline 2000 Series Level Two Software • • Courtesy of Steven Engineering, Inc. 230 Ryan Way, South San Francisco, CA, 94080-6370 Main Office: (650) 588-9200 Outside Local Area: (800) 258-9200 www.stevenengineering.com File List Window Pressing the F1-help key in the Opening Window causes a list of configuration files in the current directory to appear. If multiple configuration files exist, use cursor keys to highlight the file name and press Enter. Entering the name of a directory and pressing F1-help causes a list of files for that directory to appear. You may also enter a drive and directory then press F1-help for a list of configuration files on another drive. There is one restriction however, the drive must contain at least one subdirectory or the software will be unable to access that drive. Create Configuration Window The Create Configuration window lets you perform one of the following actions. • Make a new configuration with the name you typed in. This configuration will be saved with this file- name and the extension when saved. .L2S • Copy the existing configuration and give it the name you just typed in. This leaves the original configuration on disk and creates another configuration with the same information. • the name you just typed in. Edit Greyline 2000 Series Level Two Software Chapter 3 - Reference • • 29 • • Courtesy of Steven Engineering, Inc. 230 Ryan Way, South San Francisco, CA, 94080-6370 Main Office: (650) 588-9200 Outside Local Area: (800) 258-9200 www.stevenengineering.com Main Window The Main window lets you pick several categories. When you pick any one of these choices you will zoom into that choice where you will be given the opportunity to type information into various fields. Many of these fields can likewise be zoomed into providing several levels of detail. Equipment Configuration The GUS software recognizes three hardware ports even though some devices, like the Greyline 2000 have only two hardware ports. This is to accommodate other hardware devices. Each port which is to be connected to a device must be configured for that device. Port A When using the Greyline 2000 Series workstations Port A must be configured for the Greyline Local Protocol since these workstations don't have a physical Port A. You must also select the workstation model to be used with the Greyline Local Protocol. The Greyline Local Protocol is the only protocol that can be used with Port A Note: when using the GUS software with a Greyline 2000 Series workstation. If you press F1-help when the cursor is on Port A Greyline, a list of PLC protocols is displayed. The appearance of the other products and PLCs in the help list for Port A is due primarily to the relationship between the GUS software package and its parent, the TSP 4.x software package. 3 30 Chapter 3 - Reference • • Greyline 2000 Series Level Two Software • • Courtesy of Steven Engineering, Inc. 230 Ryan Way, South San Francisco, CA, 94080-6370 Main Office: (650) 588-9200 Outside Local Area: (800) 258-9200 www.stevenengineering.com All of the protocols shown on the help lists for Port B and Port X are valid. Every device shown on the lists for these ports can be used. To select your workstation model for Port A, move the cursor to Port A Greyline and press F2-zoom. The model appears in Port A: Greyline Protocol menu. The GUS software defaults to the 2024 Workstation. If you are not using a 2024, Press F1-help to display a list of available models. The Greyline 2000 comes in two models, the 2024 2 line display or the 2025 4 line display. The Greyline 5400 comes in two models, the 5402 (LCD) and the 5412 (VFD). Model 5402 is used for both. After you have chosen the correct model press the Esc key to remove the window. Greyline 2000 Series Level Two Software Chapter 3 - Reference • • 31 • • Courtesy of Steven Engineering, Inc. 230 Ryan Way, South San Francisco, CA, 94080-6370 Main Office: (650) 588-9200 Outside Local Area: (800) 258-9200 www.stevenengineering.com Port B Port B is generally used to connect the workstation to a PLC. To select a PLC protocol for Port B, make sure you are in the Equipment Configuration menu and move the cursor to Port B. Press F1-help to display a list of protocols. Move the cursor to the desired PLC and press F2-zoom or Enter. Not all the available protocols can be displayed in the menu. Move the cursor to the bottom of the list to display the rest of the list. After choosing a PLC, press F2-zoom to reveal the PLC Protocol window where the PLC model, com- munication parameters, etc. are chosen, depending on the particular PLC. You cannot exit from this window without filling in the blanks. If you mistakenly enter the window simply fill in the blanks with any of the choices indicated by the F1-Help key then press Esc to exit. CAUTION ! Refer to the Protocol Reference Guide for your PLC for information con- Note: cerning using your PLC with GUS. When you are finished entering information into this window press the Esc key to remove it. Port X When using the Greyline 2000 Series workstations Port X will most often not be used at all after the configuration has been completed and downloaded. It is possible however to have a second PLC or other device connected to this port. When the 3 position toggle switch on the bottom of the workstation is set to the Program position, Port X is used for downloading the configuration. When downloading, the software only supports 9600 baud. Verify that the Note: dip switches are set to 9600. 32 Chapter 3 - Reference • • Greyline 2000 Series Level Two Software • • Courtesy of Steven Engineering, Inc. 230 Ryan Way, South San Francisco, CA, 94080-6370 Main Office: (650) 588-9200 Outside Local Area: (800) 258-9200 www.stevenengineering.com When the 3 position toggle switch is in Run mode, Port X can be used to communicate to other devices. The port must be configured in a manner similar to configuring Port A. This port can support other PLCs or a printer. See the appendix for more details. Series Two on Port X GUS can support a Series Two network on Port X. Only one port may be running the Series Two protocol at a time. If any Greyline Quick Connect product (e.g. 2000 Series, 5400 Series) is being used as a master, you may attach a network of Series Two serial devices to Port X. Even though the Series Two protocol appears on the list of supported devices for all three ports, you need to follow this pattern: 1. The Greyline Local Protocol must be running on Port A. 2. Your PLC must be attached to Port B (the Control Definition window assumes that Port B is being referenced). 3. The Series Two network must be attached to Port X. Address 1 is not a valid address for any device on the Series Two network if the network is attached to Port X. (Address 1 is assumed to be a Greyline on CAUTION Port A.) ! Users who have a non-Greyline product as the master of the network (i.e. 9450 or 3400) will probably not be affected by this feature. Since these products have a physical Port A, the Series Two network can be attached to Port A and the PLC attached to Port B, leaving Port X for other purposes. Serial Printer on Port X A generic serial printer protocol has been added to the GUS software. This will allow GUS users to print to a serial printer attached to Port X. Note: If you are creating a new configuration, use the S_Print serial printer protocol for printing. If you are updating a configuration which used the old Grey_pr (Greyline Printer Protocol), use S_Print in its place. First locate S_Print (Serial Printer Protocol) in the F1-Help window and select that protocol for Port X. Now press , you will see the communication parameters window shown here. F2-Zoom Use F1-Help to place the appropriate value in each field then press Esc to remove this window. When Print Msg in the Message Definition window is marked Yes, that information will print to the device attached to Port X if the S_Print serial printer protocol is running on that port. Note: When using the GUS software, the S_Print serial printer protocol should only be used on Port X. Greyline 2000 Series Level Two Software Chapter 3 - Reference • • 33 • • Courtesy of Steven Engineering, Inc. 230 Ryan Way, South San Francisco, CA, 94080-6370 Main Office: (650) 588-9200 Outside Local Area: (800) 258-9200 www.stevenengineering.com Control Definition The Control Definition window allows you to assign various PLC registers or variables to particular functions on the workstation. Zooming into any field in this window reveals more detail about the PLC variable definitions. The Level 2 software assumes that values entered into the fields on the Note: Control Definitions window refer to Port B. See the Protocol Reference Guide for your PLC for valid entries. See the appendix for information about specifying other ports. Momentary FKeys Register The FKeys refer to the keypads on the front of the workstation marked F1 - F8. When you assign a PLC register to the Momentary FKeys Reg field the function keypads will act like momentary switches. When the function keypad is pressed a bit is turned ON and when it is released the bit is turned OFF. The PLC programmer can see the status of the keypads by viewing the register assigned to the field. Momentary FKeys Reg The Auto Repeat switch on the back of the unit must be On for momentary Note: function keys to work properly. The GUS software assumes that values entered into the fields on the Control Note: Definitions window refer to Port B. See the Protocol Reference Guide for your PLC for valid entries. See the appendix for information about specifying other ports. When the Momentary FKeys are assigned to a register, each bit in the register corresponds to one of the function keys. Since there are only 8 function keys, only the least significant 8 bits of the register are affected. Bits 9-32 (or 9-16) will always be OFF (0). 34 Chapter 3 - Reference • • Greyline 2000 Series Level Two Software • • Courtesy of Steven Engineering, Inc. 230 Ryan Way, South San Francisco, CA, 94080-6370 Main Office: (650) 588-9200 Outside Local Area: (800) 258-9200 www.stevenengineering.com The Momentary FKeys can be assigned to a bit rather than a register. If assigned to a bit then this bit will be ON if any function key is pressed. The same bit will be OFF only if no function key is being pressed. All eight function keys control a single bit. (Not a good use of function keys) The following illustration shows the relationship between the function keys and the PLC register assigned to them. Momentary FKeys Register F8 F7 F6 F5 F4 F3 F2 F1 MSB LSB Action Result F1 is pressed and held PLC_Reg LSB=1 F1 is released PLC_Reg LSB=0 MSB = Most Significant Bit LSB = Least Significant Bit Selector FKEYs Register The FKeys refer to the keypads on the front of the workstation marked F1 - F8. When you assign a PLC register to the Selector FKeys Reg field the function keypads will act like selector switches. Pressing a function key turns ON that bit and turns OFF all other bits. The PLC programmer can see the status of the keypads by viewing the register assigned to the Selector FKeys Reg field. The GUS software assumes that values entered into the fields on the Control Note: Definitions window refer to Port B. See the Protocol Reference Guide for your PLC for valid entries. See the appendix for information about specifying other ports. The following illustration shows the relationship between the function keypads and the PLC register assigned to them. Selector FKeys Register F8 F7 F6 F5 F4 F3 F2 F1 MSB LSB Key Action Resulting PLC_Reg Bit Pattern F1 Pressed PLC_Reg = 0000 0000 0000 0001 F3 Pressed PLC_Reg = 0000 0000 0000 0100 F7 Pressed PLC_Reg = 0000 0000 0100 0000 Greyline 2000 Series Level Two Software Chapter 3 - Reference • • 35 • • Courtesy of Steven Engineering, Inc. 230 Ryan Way, South San Francisco, CA, 94080-6370 Main Office: (650) 588-9200 Outside Local Area: (800) 258-9200 www.stevenengineering.com When a register is assigned to the Selector FKeys Register field then the bit pattern of that register will indicate the last function keypad that was pressed. No more than one bit within this register will be ON at any time. Since there are only 8 function keypads, only the least significant 8 bits of the register are affected. Bits 9-32 (or 9-16) will always be OFF (0). It is possible to enter a bit into the field. If a bit has been specified then that Selector FKeys Register bit will be turned ON after any function keypad is pressed and will stay ON regardless of what other function keypads are subsequently pressed. The only way to turn the bit OFF is to power down or reset the workstation. Toggle FKeys Register The FKeys refer to the keypads on the front of the workstation marked F1 - F8. When you assign a PLC register to the Toggle FKeys Reg field the function keypads will act like toggle switches. Pressing the function keypad turns the bit ON, pressing the function keypad again turns the bit OFF. The PLC programmer can see the status of the keypads by viewing the register assigned to the Toggle FKeys Reg field. The GUS software assumes that values entered into the fields on the Control Note: Definitions window refer to Port B. See the Protocol Reference Guide for your PLC for valid entries. See the appendix for information about specifying other ports. The following illustration shows the relationship between the function keypads and the PLC register assigned to them. Toggle FKeys Register F8 F7 F6 F5 F4 F3 F2 F1 MS LSB B Key Action Resulting PLC_Reg Bit Pattern F1 Pressed and released PLC_Reg = 0000 0000 0000 0001 F1 Pressed and released again PLC_Reg = 0000 0000 0000 0000 F1 Pressed and released again PLC_Reg = 0000 0000 0000 0001 When a register is assigned to the Toggle FKeys Register field then the bit pattern of that register will indicate the function keypad status. The first time a function keypad is pressed its bit is turned ON. If it is pressed again its bit will be turned OFF. If the function keypad is held down its bit will cycle ON and OFF until the function keypad is released. Since there are only 8 function keypads, only the least significant 8 bits of the register are affected. Bits 9-32 (or 9-16) will always be OFF (0). The Auto Repeat and Repeat All switches on the back of the unit must be ON Note: for Toggle FKeys to work. If a bit is entered into the Toggle FKeys Register field then this bit will be ON if any function key is toggled ON. 36 Chapter 3 - Reference • • Greyline 2000 Series Level Two Software • • Courtesy of Steven Engineering, Inc. 230 Ryan Way, South San Francisco, CA, 94080-6370 Main Office: (650) 588-9200 Outside Local Area: (800) 258-9200 www.stevenengineering.com Enter Key Output The Enter Key refer to the keypad on the front of the workstation marked ENT. When you assign a PLC register to the Enter Key Output field the register will monitor the activity of the ENT keypad. If the ENT keypad is pressed, a value of 1 will be placed in this register/bit. The 1 will remain for approximately 0.1 second, then a value of 0 will be written to the register/bit. The GUS software assumes that values entered into the fields on the Control Note: Definitions window refer to Port B. See the Protocol Reference Guide for your PLC for valid entries. See the appendix for information about specifying other ports. Momentary Numeric NFKey Register The Numeric NFKeys refer to the keypads on the front of the workstation marked NEXT, PREV, SEL and ESC. When you assign a PLC register to the Momentary NFKeys Reg field the first four bits of this register reflect the status of the four numeric function keypads. When a numeric function keypad is pressed, its corresponding bit will be turned ON for approximately 0.1 second, then it will be turned OFF again. The following illustration shows the relationship between the numeric function keypads and the PLC register assigned to them. NFKeys Register NFK4 NFK3 NFK2 NFK1 ESC SEL PREV NEXT MS LSB B The GUS software assumes that values entered into the fields on the Control Note: Definitions window refer to Port B. See the Protocol Reference Guide for your PLC for valid entries. See the appendix for information about specifying other ports. The Function Keys and Numeric Function Keys can be simultaneously assigned to multiple functions, however this must be done with care. Results will be predictable, but may be surprising (confusing) to operators. For example, if a menu is on the display and a number of alarm messages are activated, the Greyline 2000 Series Level Two Software Chapter 3 - Reference • • 37 • • Courtesy of Steven Engineering, Inc. 230 Ryan Way, South San Francisco, CA, 94080-6370 Main Office: (650) 588-9200 Outside Local Area: (800) 258-9200 www.stevenengineering.com operator may need to press the ACK key several times as he/she acknowledges the various alarms. After the last alarm message has been ack'ed the original menu will reappear. If the key assigned to the ACK function was also assigned to the SEL function, the ACK key will suddenly become the SEL key when the menu reappears. Selector Numeric NFKey Register The Numeric NFKeys refer to the keypads on the front of the workstation marked NEXT, PREV, SEL and ESC. When you assign a PLC register to the Selector NFKeys Reg field the four numeric function keypads will act like selector switches. Pressing a numeric function keypad turns ON that bit and turns OFF all other bits. The PLC programmer can see the status of the numeric function keypads by viewing the register assigned to the Selector NFKeys Reg field. The following illustration shows the relationship between the numeric function keypads and the PLC register assigned to them. NFKeys Register NFK4 NFK3 NFK2 NFK1 ESC SEL PREV NEXT MS LSB B The GUS software assumes that values entered into the fields on the Control Note: Definitions window refer to Port B. See the Protocol Reference Guide for your PLC for valid entries. See the appendix for information about specifying other ports. Toggle Numeric NFKey Register The Numeric NFKeys refer to the keypads on the front of the workstation marked NEXT, PREV, SEL and ESC. When you assign a PLC register to the Toggle NFKeys Reg field the four numeric function keypads will act like toggle switches. Pressing the numeric function keypad turns the bit ON, pressing the function keypad again turns the bit OFF. The PLC programmer can see the status of the keypads by viewing the register assigned to the Toggle NFKeys Reg field. The following illustration shows the relationship between the numeric function keypads and the PLC register assigned to them. 38 Chapter 3 - Reference • • Greyline 2000 Series Level Two Software • • Courtesy of Steven Engineering, Inc. 230 Ryan Way, South San Francisco, CA, 94080-6370 Main Office: (650) 588-9200 Outside Local Area: (800) 258-9200 www.stevenengineering.com NFKeys Register NFK4 NFK3 NFK2 NFK1 ESC SEL PREV NEXT MS LSB B The GUS software assumes that values entered into the fields on the Control Note: Definitions window refer to Port B. See the Protocol Reference Guide for your PLC for valid entries. See the appendix for information about specifying other ports. LED Register When you assign a PLC register to the LED Register field, the status of the register will be displayed by the LEDs. If any bit is ON the corresponding LED will be ON. The GUS software assumes that values entered into the fields on the Control Note: Definitions window refer to Port B. See the Protocol Reference Guide for your PLC for valid entries. See the appendix for information about specifying other ports. The following illustration shows the relationship between the LEDs and the PLC register assigned to them. LED Register F8 F7 F6 F5 F4 F3 F2 F1 MSB LSB PLC_Reg Bit Pattern LED Response 0000 0000 0100 0000 LD7 = On 0000 0000 0000 0100 LD3 = On Normally a register will be entered into the LED Register field. However a bit can be entered. If a bit is assigned as the LED Register the bit will control LED #1 only. Watchdog Timer Register When you assign a PLC register to the Watchdog Timer Register field, the Greyline 2000 Series workstation will write a value of 0 to this register approximately every 0.5 seconds. This same register could then be used as the accumulator of a PLC timer which has as its maximum (preset) some reasonable value (10 seconds for example). It will normally not be possible for the timer to reach its time out value of 10 seconds before the workstation changes the value of the register back to 0 again. If the communications link between the PLC and workstation ever fails, the timer will succeed in Greyline 2000 Series Level Two Software Chapter 3 - Reference • • 39 • • Courtesy of Steven Engineering, Inc. 230 Ryan Way, South San Francisco, CA, 94080-6370 Main Office: (650) 588-9200 Outside Local Area: (800) 258-9200 www.stevenengineering.com reaching its maximum. The output of the timer could be an alarm which will notify operators that communication has been lost. The GUS software assumes that values entered into the fields on the Control Note: Definitions window refer to Port B. See the Protocol Reference Guide for your PLC for valid entries. See the appendix for information about specifying other ports. Message ID Register When you assign a PLC register to the field, the PLC register contains the num- Message ID Register ber of a message which is to be displayed. For example, if the Message ID Register contains the number 5, then message 5 will be displayed. The GUS software assumes that values entered into the fields on the Control Note: Definitions window refer to Port B. See the appendix for information about specifying other ports. Whenever the value in the Message ID Register changes, the message number that corresponds to the new value will be displayed. If the register contains a value of 0 then the message currently on the display remains on the display. If there is no message which matches the value in the Message ID Register then Error 16 will be posted on the Status Code display on the rear of the unit. The error is removed when a new valid message is displayed. See also Msg # Display Bits. Message Displayed Register When you assign a PLC register to the Message Displayed Register field, the value of the currently displayed message is sent to this register. A message can be configured so that the NEXT, PREV, SEL and ESC keys can be used to change displayed messages. When this occurs the new message number is sent to this register. The GUS software assumes that values entered into the fields on the Control Note: Definitions window refer to Port B. See the Protocol Reference Guide for your PLC for valid entries. See the appendix for information about specifying other ports. Alarm ACK bit Multiple alarm messages (MSG #800 - MSG #831) can now be cycled through, allowing all to be read so the cause(s) of the alarm conditions can be more easily determined. Control definitions Alarm ACK bit and ACK Clear bit make this possible. 40 Chapter 3 - Reference • • Greyline 2000 Series Level Two Software • • Courtesy of Steven Engineering, Inc. 230 Ryan Way, South San Francisco, CA, 94080-6370 Main Office: (650) 588-9200 Outside Local Area: (800) 258-9200 www.stevenengineering.com The normal way to accomplish alarm message acknowledgment and acknowledge clear is to make two function keys behave as momentary contacts (Momentary FKeys or Momentary NFKeys) and assign corresponding bits in the same register for the Alarm ACK bit and the ACK Clear bit. For example, assume the NEXT keypad is used as the Alarm ACK and the SEL keypad is used as the ACK Clear. The register assigned to Momentary NFKeys is Register 201. The Alarm ACK bit is assigned to bit 00 of Register 201 and the ACK Clear bit is assigned to bit 02 of Register 201. Register 201 ESC SEL PREV NEXT MS Bit 03 Bit 02 Bit 01 Bit 00 B ACK Alarm ACK Clear If the Alarm Ack bit goes from 0 to 1 (positive edge triggered) when an alarm message is displayed, that message will disappear and the next lower priority message will be displayed. If that message is also an alarm, the Alarm Ack bit can be triggered again, and again the next lower priority message will be dis- played. A list of the ack'ed (inactive) messages is maintained. If the alarm bit of one of the inactive messages is turned OFF, that message is removed from the list. ACK Clear bit When the ACK Clear bit is triggered (0 to 1 transition), all inactive alarm messages whose alarm bit is still ON will be placed back in the que (made active). The highest priority message will be displayed. If the alarm bit of one of the messages in the que is turned OFF, that message is removed from the que. Greyline 2000 Series Level Two Software Chapter 3 - Reference • • 41 • • Courtesy of Steven Engineering, Inc. 230 Ryan Way, South San Francisco, CA, 94080-6370 Main Office: (650) 588-9200 Outside Local Area: (800) 258-9200 www.stevenengineering.com The complete process is illustrated here. Note: Once an alarm message has been ack’ed, the ACK CLEAR must be triggered at a later time or the ack’ed message can NEVER be displayed again. Use ACK CLEAR to re-enable ack’ed alarm messages. Msg #xxx Display Bits There are 32 built-in priority alarm messages, numbered 800 - 831. These messages have priority over all other message. Msg #831 has the highest priority and Msg #800 has the lowest priority. Bits can be assigned to trigger the priority messages. When a bit is ON the message that corresponds to the assigned bit will be displayed. If more than one bit is ON at the same time then the message with the highest priority is displayed. Once the bit with the highest priority is turned OFF then the message controlled by the next highest priority bit which is ON will be displayed. When all bits have been turned OFF the message whose value is in the Message ID Register will be displayed. If the Message ID Register has a value of 0 then the last message which was displayed will remain on the display. The GUS software assumes that values entered into the fields on the Control Note: Definitions window refer to Port B. See the Protocol Reference Guide for your PLC for valid entries. See the appendix for information about specifying other ports. Registers can be used instead of bit assignments in the field. Any value in the Msg # Display Bit register other than 0 will cause the corresponding message to be displayed. If you specify both a Message ID Register and Msg # Display Bits then the following rule applies: • The Msg # Display Bits always have higher priority than the Message ID Register This means that while a bit message is called up, changes to the Message ID Register will make no change to the display. If a bit message is being displayed and the condition goes false, and no other bit message is waiting to be displayed, then the message register is read and the corresponding message is displayed. If the value of the Message ID Register is 0, then the last message displayed will continue to be displayed. 42 Chapter 3 - Reference • • Greyline 2000 Series Level Two Software • • Courtesy of Steven Engineering, Inc. 230 Ryan Way, South San Francisco, CA, 94080-6370 Main Office: (650) 588-9200 Outside Local Area: (800) 258-9200 www.stevenengineering.com Message Definitions The menu is selected from the Main window. The definition is for a single Message Definitions message. Every message will have a separate window. All information, including Message Definitions the text, keypad data, variable data fields, and special message options are all defined on a message by message basis. ## Message Each message is given a message number. A maximum of 999 messages is allowed. This number is entered into the Msg # field of the Message Definition window. Message List Window If you press the key while the highlight is on the field the window will F2-Zoom Msg # Message List appear which is shown in the next figure. In the Message List window messages can be easily created, copied, or deleted. When a message is copied, all of the data entered in the Message Definition window is copied to the new message. Greyline 2000 Series Level Two Software Chapter 3 - Reference • • 43 • • Courtesy of Steven Engineering, Inc. 230 Ryan Way, South San Francisco, CA, 94080-6370 Main Office: (650) 588-9200 Outside Local Area: (800) 258-9200 www.stevenengineering.com Zooming into the window allows you to select a particular message to edit. Once you have selected an existing message, or created a new message number and description, place the highlight on the desired message and press F2-Zoom to edit/create that message. F3-Copy copies the message into a buffer. F4-Paste retrieves the message from Note: the buffer. F5-Insert Row inserts a line. F6-Delete Row deletes a line and the corresponding message. Line Options Each line can have certain options which affect how the text of that line appears. An option affects all of the text for that particular line. Flash Line Option Enter an F in the Options field for Flash. Lines with the Flash option will flash ON and OFF at a rate of about twice per second. Flash is in effect for the current message only. It will be canceled upon receipt of a new message. Scrolling Line Option Enter an S in the Options field for Scroll. The Scroll line option causes the display to be cleared and 20 blank characters added to the display buffer. Characters start from the right side of the display and move toward the left. After the message has scrolled completely across the display it begins again starting at the right side. The line will continue to be displayed in a circular fashion until a new message is received. Text which is scrolling is normally not replaced with new text until the complete text has finished with the current pass across the display. Display Immediate (Interrupt Horizontal Scroll) Line Option The Display Immediate Line Option does not appear in the F1-Help list in the Note: GUS software. Enter the letter I to activate this feature. Normally, if a scrolling message is in process and the workstation receives a new message, the scrolling message is allowed to finish before the new message replaces it. If the Display Immediate (Interrupt Horizontal Scroll) line option is used, the scrolling message will not finish but will be immediately replaced by the new incoming message. Text The text of each message is entered into the Text portion of the Message Definitions window shown in the next figure. (This figure is for the two line unit. The four line unit has four separate lines for text entry.) 44 Chapter 3 - Reference • • Greyline 2000 Series Level Two Software • • Courtesy of Steven Engineering, Inc. 230 Ryan Way, South San Francisco, CA, 94080-6370 Main Office: (650) 588-9200 Outside Local Area: (800) 258-9200 www.stevenengineering.com A message affects all lines of the display. If a line is left blank, that line of the display will be blanked when the message is sent. The GUS Software allows a maximum of 140 characters per message Note: including line options, control characters, and a line feed between lines. Copying and Pasting Messages To see how the Copy and Paste features operate try the following exercise. Create three messages. We created the three shown here. Message #1 Text = first message Message #2 Text = second message Message #3 Text = third message When you zoom into the Msg# field, the Message List will appear as shown below. Place the highlight on the first message in the list and press F3-Copy. You have now copied the first message into a buffer. Your screen should appear as shown below. Move the highlight down to a blank line (below the third message). Press . You will now be F4-Paste prompted to enter a message number (as shown below). Greyline 2000 Series Level Two Software Chapter 3 - Reference • • 45 • • Courtesy of Steven Engineering, Inc. 230 Ryan Way, South San Francisco, CA, 94080-6370 Main Office: (650) 588-9200 Outside Local Area: (800) 258-9200 www.stevenengineering.com Enter 4 in response to this prompt. Your screen should now appear as shown in the figure below. You have just duplicated the first message to make message #4. Embedded Control Codes In addition to the Line Options, other special characters and control codes can be entered into the text of messages. The Help window in the following figure appears when you press F1-Help while the highlight is on the Text field. The general difference between line options and text attributes is that line options are used to affect the text of the entire line whereas text attributes are used when you want to affect only specific parts of a 46 Chapter 3 - Reference • • Greyline 2000 Series Level Two Software • • Courtesy of Steven Engineering, Inc. 230 Ryan Way, South San Francisco, CA, 94080-6370 Main Office: (650) 588-9200 Outside Local Area: (800) 258-9200 www.stevenengineering.com line. Certain text attributes however cannot be associated with only part of a line. See the specific attribute you are interested in for details. Blinking Text Attribute A portion of the text message can be made to blink by using Ctrl-P (Blink Mode On) and Ctrl-R (Blink Mode Off). Text after Blink Mode On (Ctrl-P) and before the Blink Mode Off (Ctrl-R) will flash ON and OFF at a rate of about twice per second. The Ctrl-P character is shown as << and the Ctrl-R character is shown as >>. Blink is in effect for the current message only. It will be canceled upon receipt of a new message. Scrolling Text Attribute Horizontal Scroll (Ctrl-Y) causes the display to be cleared and 20 blank characters added to the display buffer. Characters start from the right side of the display and move toward the left. After the message has scrolled completely across the display it begins again starting at the right side. The line will continue to be displayed in a circular fashion until a new message is received. Text which is scrolling is normally not replaced with new text until the complete text has finished with the current pass across the display. Both the Horizontal Scroll text attribute and the Horizontal Scroll line option Note: can be used to cause horizontal scrolling. However, it is not possible to scroll only part of a line. Therefore, if you use the text attribute, make the ^Y control code the first character of the text. Display Immediate (Interrupt Horizontal Scroll) Text Attribute Normally, if a scrolling message is in process and the workstation receives a new message, the scrolling message is allowed to finish before the new message replaces it. If the Display Immediate Ctrl-N (Interrupt Horizontal Scroll) text attribute is used, the scrolling message will not finish but will be immediately replaced by the new incoming message. Sound Alarm Control Code Sound Alarm (Ctrl-G) causes the keyboard buzzer to sound for approximately 1 second. This function can be used to generate an error tone when the operator presses an incorrect key. Wrap to New Line Control Code Wrap to New Line (Ctrl-J) causes text to wrap to the next line. Special Characters The following special characters can be displayed on the workstations by placing the shown ASCII character in the message. Greyline 2000 Series Level Two Software Chapter 3 - Reference • • 47 • • Courtesy of Steven Engineering, Inc. 230 Ryan Way, South San Francisco, CA, 94080-6370 Main Office: (650) 588-9200 Outside Local Area: (800) 258-9200 www.stevenengineering.com ASCII Charac- Workstation Keypad Data Entry ter When numeric data is wanted from the oper- [ C (degree C) ° ator, a message can be formatted with keypad ] °F (degree F) placeholder characters. The keypad placehold- ^ ° (degree) er character is the underline character (_). { ↑ (up arrow) These keypad placeholder characters (_) make | ↓ (down arrow) up the numeric data field. When the message is } (left arrow) ← triggered, the data field appears as part of the ~ message on the display. → (right arrow) Ctrl-K (half fill) ░ Data entered on the numeric keypad will Ctrl-_ █ (full fill) appear on the display as the operator enters it. The first digit pressed will appear in the right- most placeholder position. Subsequent entries will cause that number to scroll to the left until all the placeholder positions are filled. When the ENT (Enter) keypad is pressed, the number on the display will be transferred to the register specified in the Keypad Data LS Reg and MS Reg (if defined) fields. Negative numbers cannot be entered from the keypad. Note: Placeholder characters will be displayed as either spaces (blanks) or underline Note: characters depending on the position of the Display Placeholder switch. Display Placeholder Switch Switch Workstation Display Position On Numeric placeholders appear as underscore characters (_) Off Numeric placeholders appear as spaces (blanks) Keypad Data Example 1 The following figure shows an example of a key entry field which will accept four digits (there are four underline characters after "Temperature"). Also shown is the Keypad Data LS Reg field with DM200 as the register name. This is a register name for Omron, the PLC we selected for the examples in the 48 Chapter 3 - Reference • • Greyline 2000 Series Level Two Software • • Courtesy of Steven Engineering, Inc. 230 Ryan Way, South San Francisco, CA, 94080-6370 Main Office: (650) 588-9200 Outside Local Area: (800) 258-9200 www.stevenengineering.com Getting Started section of this manual. Refer to the Protocol Guide for the names of PLC registers for your PLC. A discussion of the Keypad Data LS Reg field can be found in the following sections. The workstation will show the text and key entry field as: Temperature _ _ _ _ Multiple Keypad Data Fields The Numeric Data placeholder characters do not have to be contiguously placed on the line. Entered digits will scroll past any non placeholder characters found in the text. A fixed decimal point can be displayed by placing Numeric Data placeholders on either side of a period character in the prompt. Only the entered data, however, will be written to the PLC register (i.e. the data will not include the decimal point). Regardless of the number of separate fields on the line, data sent to the PLC will all be in one field. In the following example, Temp is shown as 1.2 and Pressure is shown as 47. The data sent to the PLC would be 1247. Temp 1.2 Pressure 47 Only one line of each message can have numeric placeholder characters. The Note: numeric placeholders in that line can appear as multiple fields however. Keypad Behavior Digits pressed on the numeric keypad will continue to be displayed and scrolled from right to left across the placeholder character field(s) until either the or keypad is pressed. Digits entered ENT CLR in excess of the number of placeholder characters in the text will cause left most (first entered) digits to be scrolled off the end and discarded. If the ENT key is not pressed within approximately 15 seconds of the entry, the display will be cleared, and any partially entered data discarded. If any number keypad is pressed when a prompt containing the required underscore placeholder characters is not currently being displayed, the module will acknowledge the keystroke with a double beep instead of the usual single one, and the keystroke will be discarded. Similarly, a double beep error signal will be generated by the module if the ENT keypad is pressed before the previously entered data has been read and reset by the host computer or PLC, or if no data is entered and the ENT keypad is pressed. Approximately 2 seconds after the ENT keypad is pressed, the placeholders will be cleared. This allows the operator to enter more than one set of data, if desired. Greyline 2000 Series Level Two Software Chapter 3 - Reference • • 49 • • Courtesy of Steven Engineering, Inc. 230 Ryan Way, South San Francisco, CA, 94080-6370 Main Office: (650) 588-9200 Outside Local Area: (800) 258-9200 www.stevenengineering.com Security Placeholders At times you may wish to have the operator enter numbers that will not be echoed on the display - a password, for instance. This can be accomplished by embedding the Security Placeholder Character in the prompting message instead of the normal Numeric Placeholder (_) . A Security Placeholder Char- acter is created by typing a Ctrl-\. The character field will always appear as asterisks (*). The numeric data that was entered will be placed in the specified register. Since there is only one Numeric Data register, both types of numeric place- holders should not appear on the display at the same time. Should this occur, they will all be changed to the Security type and be echoed to the display as CAUTION ! *'s. Keypad Data Fields The Keypad Data portion of the Message Definition window controls where data entered from the workstation keypad is written, whether it is scaled, and if minimum and maximum values for the data will be set. Registers The terms and refer to the PLC register(s) which is to receive data entered from the LS Reg MS Reg numeric keypads. LS stand for Least Significant and MS for Most Significant. The LS Reg field can be used alone. A register or bit can be entered into the LS Reg field. If a register is entered then the value entered at the workstation keypad will be placed in this register. If a bit is entered then the bit will be turned ON if any value other than 0 is entered at the keypad. If the operator enters a 0 at the keypad then the bit will be turned OFF. The MS Reg field must be used with the LS Reg field and the Rollover field. The MS Reg field allows a number to be split with the most significant part going into one register and the least significant part going into another register. The following table shows how the , , and LS Reg MS Reg Rollover fields are used together. GUS Software Workstation Keypad Registers LS Reg = reg_1 value entered at keypad = 123456 reg_1 = 456 MS Reg = reg_2 reg_2 = 123 Rollover = 1000 LS Reg = reg_1 value entered at keypad = 123456 reg_1 = 3456 MS Reg = reg_2 reg_2 = 12 Rollover = 10000 The formula which determines the values placed into the LS Reg and MS Reg is: value entered / Rollover = quotient (MS Reg) and remainder (LS Reg) The register which is specified in the LS Reg field and the MS Reg field is assumed by the software to be a register in the device (typically PLC) connected to Port B. If you wish to have the data entered from the workstation keypad to be written to a device connected to Port X or to an internal register in the workstation see the Appendix. 50 Chapter 3 - Reference • • Greyline 2000 Series Level Two Software • • Courtesy of Steven Engineering, Inc. 230 Ryan Way, South San Francisco, CA, 94080-6370 Main Office: (650) 588-9200 Outside Local Area: (800) 258-9200 www.stevenengineering.com Rollover Rollover defines the point at which a number should be split with the least significant part going into one register and the most significant part going into another register. Rollover is labeled R/O and is part of the Message Definitions window. Rollover must be used if a register is entered into the MS Reg field. See the previous article concerning the Register for more information. Scaling Scaling is accomplished by using the Reg Lo, Reg Hi, Entry Lo, and Entry Hi fields. Entry Lo and Entry Hi refer to what is seen on the display when the operator enters values from the keypad. That is, these are the values actually entered. Reg Lo and Reg Hi refer to the values that will be written to LS Reg and MS Reg. An example of scaling is converting temperature readings from Fahrenheit to Celsius. Several examples of scaling are shown in this table. Purpose Entry Lo Entry Hi Reg Lo Reg Hi Value Value in Entered Register F° → C° 32 212 0 100 77 25 0 100 32 212 200 392 C° → F° 16" movement to 0 16 0 4096 8 2048 12 bit input range The formula used for keypad scaling is: Reg - Reg Hi Lo Value in Register = ----------------------- (Value Entered - EntryLo) + RegLo Entry - Entry Hi Lo Keypad Data - Numeric Scaling and Decimal Scaling If numbers entered at the keypad are to receive both decimal scaling and numeric scaling, the decimal scaling indicated in the various fields must match to prevent loss of precision. Decimal scaling of a number, which is also receiving numeric scaling, is indicated in the numeric scaling fields by the number of decimal places of the values in the Entry Lo and Entry Hi fields. In the fields shown here, the value entered at the keypad will have two decimal digits and will be multiplied by 5 before being stored in the register. Keypad Data - Numeric/Decimal Scaling Example The following example can be entered using GUS and a workstation. This example will convert millimeters into inches. Enter line 1 text as: _ _ . _ _ (Two underscores, a period and two more underscores) Enter line 2 text as: ≥≥≥≥≥ ≥≥≥≥≥ ≥≥≥≥≥ ≥≥≥≥≥ (Five Ctrl-Z characters) Greyline 2000 Series Level Two Software Chapter 3 - Reference • • 51 • • Courtesy of Steven Engineering, Inc. 230 Ryan Way, South San Francisco, CA, 94080-6370 Main Office: (650) 588-9200 Outside Local Area: (800) 258-9200 www.stevenengineering.com • The decimal point in the text of line 1 is there for the benefit of the operator only. The decimal point is seen on the display. It does not cause the decimal to actually exist in the number however. Enter LS Reg as: reg1.2 Enter Reg Lo as: 0 Enter Reg Hi as: 1 Enter Entry Lo as: 0.00 Enter Entry Hi as : 25.40 • The values in the Entry Lo, Entry Hi, Reg Lo, and Reg Hi fields determine how the value entered at the keypad will be scaled (numeric scaling) before being written to the PLC register. • The Entry Lo and Entry Hi fields each have numbers with two decimal places. This causes the number entered at the keypad to be interpreted as having two decimal places. It also causes the scaling calculations to be done with that level of precision. • The register in the LS Reg field is where the value entered at the keypad will be written to. The (.2) indicates that it has two decimal places. (See the Protocol Reference Guide for your PLC.) • Normally the number of decimal places in the Entry Lo and Entry Hi fields should be greater than or equal to the decimal scale specified in the LS Reg field. Enter the Vfld field as: 21 • The 21 in the Vfld field causes the value in the register to be displayed in the first field on the second line of the display. The field placeholders have been entered in the text field of line 2. The following illustrations show the result of various numbers entered at the keypad when running the above example. 10.00 Reg 39 39 25.40 Reg 100 100 25.00 Reg 98 98 52 Chapter 3 - Reference • • Greyline 2000 Series Level Two Software • • Courtesy of Steven Engineering, Inc. 230 Ryan Way, South San Francisco, CA, 94080-6370 Main Office: (650) 588-9200 Outside Local Area: (800) 258-9200 www.stevenengineering.com Valid Range The Min and Max fields allow you to enter minimum and maximum values which the workstation will accept from the keypad. If the operator enters values outside this range an error message will appear and the operator will be allowed to try again. The Max must be greater than the Min. The highest range is 999999. Variable Data It is possible to place variable data within text, then update the data alone without having to re-write the rest of the text. This is accomplished by embedding one of the special placeholder characters, Ctrl-^ (left justify) or Ctrl-Z (right justify), within the text at each of the positions you want the variable data to appear. It is possible to have up to nine placeholder fields per line of the workstation display. Temp is 75 Press is 125 Scrolled text cannot contain Variable Data placeholder characters. If in error Note: you attempt to put placeholders in scrolled text, they will be accepted and displayed as spaces, but will not work as placeholders. You cannot have more than nine placeholder fields within a single line of the Note: display. Variable Data Placeholders There are two types of placeholder characters, Ctrl-^ and Ctrl-Z. Variable data placed in a field of Ctrl-^ placeholders is left justified and displayed like non-scrolled text, starting in the first (left-most) placeholder position and filling successive positions to the right until the last placeholder position is reached. Variable data placed in a field of placeholders is right justified and placed on the Ctrl-Z display like scrolling text, starting with the last (right-most) placeholder position and then scrolling to the left as additional characters are added. For example, if a message contained the text Speed ^Z^Z^Z, and if the register from which this message obtained its data contained the value 234, the display of the workstation would appear as shown in this figure. Speed 234 Variable Data Placeholder Fields With one exception, a field of placeholder characters is defined as a string of consecutive placeholder characters of the same type (Ctrl-^ or Ctrl-Z) on the same line. The one exception is the allowance of one or more decimal point, colon, or comma characters within a field of placeholder characters. Ctrl-Z When data is written to such a field, the decimal point, colon or comma would remain fixed, with the data scrolling past it. Placeholders Interpretation Greyline 2000 Series Level Two Software Chapter 3 - Reference • • 53 • • Courtesy of Steven Engineering, Inc. 230 Ryan Way, South San Francisco, CA, 94080-6370 Main Office: (650) 588-9200 Outside Local Area: (800) 258-9200 www.stevenengineering.com ^Z^Z^Z^Z ^Z^Z^Z^Z contains two right justified fields ^Z^Z^Z^Z^Z^Z^Z^Z contains one right justified field ^^^^^^^^^Z^Z^Z^Z contains one left and one right justified field $^Z^Z^Z^Z.^Z^Z contains one right justified field contains three left justified fields ^^^^:^^^^:^^^^ Excess or Insufficient Variable Data If more data is sent to a field of placeholder characters than can be displayed, then the excess data will be discarded in the case of a Ctrl-^ placeholder field, or scrolled left past the end of the field and discarded in the case of a Ctrl-Z placeholder field. The data will not move past non-placeholder characters into another field, or move between fields of different types of placeholders if the fields are touching each other. If the data contains fewer characters than the field of placeholders can hold, then the remaining place- holders in that field will be filled with spaces. Field Number Since the workstation has more than one display line, and since each line can contain up to nine separate variable data fields, there needs to be a way to describe the desired variable data field. This is accomplished with the variable data field number. The variable data field number is labeled Vfld on the GUS Message Definition window. Vfld is a two digit number. The first digit indicates the desired line. The second digit indicates the desired field. For example, 21 would indicate that the desired variable data field is field 1 on line 2. Register In the Variable Data portion of the Message Definition window are two fields labeled LS Register and . MS Register The value in this register(s) will be displayed in the specified Variable Data placeholder field. The LS Register field can be used alone. A register or bit can be entered into the LS Register field. If a register is entered then the value of the register will be displayed in the variable data field. If a bit is entered then a 1 will be displayed if the bit is ON and a 0 will be displayed if the bit is OFF. The MS Register field must be used with the LS Register field and the Rollover field. The use of these three fields allows the most significant part of the data to be received from the MS Register, the least significant from the LS Register, with the Rollover field determining the value of the MS Register value. The following table shows how the , , and fields are used LS Register MS Register Rollover together. GUS Software Displayed Value Registers LS Register = reg_1 displayed value = 123456 reg_1 = 456 MS Register = reg_2 reg_2 = 123 Rollover = 1000 54 Chapter 3 - Reference • • Greyline 2000 Series Level Two Software • • Courtesy of Steven Engineering, Inc. 230 Ryan Way, South San Francisco, CA, 94080-6370 Main Office: (650) 588-9200 Outside Local Area: (800) 258-9200 www.stevenengineering.com LS Reg = reg_1 displayed value = reg_1 = 123456 3456 MS Reg = reg_2 reg_2 = 12 Rollover = 10000 The formula which determines how the variable data will be displayed is: (MS Reg x Rollover) + LS Reg = displayed value By default the GUS software assumes that the indicated registers are in the device connected to Port B. If Port X or an internal port is desired see the Appendix. Variable Data Example 1 This example illustrates the use of Keypad Data and Variable Data Placeholders. Enter line 1 text as: Keypad Data ____. Enter line 2 text as: PLC Reg ≥≥≥≥ ≥≥≥≥ ≥≥≥≥ ≥≥≥≥ • The underscores are keypad data placeholders. There are four underscores which will accept four digits from the keypad. • The ≥ ≥ ≥ ≥ symbols are variable data placeholders. These will receive data and display it. Enter the Keypad LS Reg field as: reg1. • This is the PLC register which will receive the keypad data. You should enter an appropriate register in your PLC. Enter the Vfld field as: 21 Enter the Vfld LS Register as: reg1 • The variable data placeholders are receiving the value from PLC register reg1. This is the same register which is receiving keypad data. You should enter an appropriate register in your PLC. This data is being placed in variable data field 1 on line 2. The display will appear as shown here. The x's will show the value currently in the PLC register. When you press the Enter key the numbers from the keypad go into the PLC register. Then the value in the PLC register is sent to the variable data placeholders in the second line of the message and is displayed. Keypad Data ____ PLC Reg xxxx Greyline 2000 Series Level Two Software Chapter 3 - Reference • • 55 • • Courtesy of Steven Engineering, Inc. 230 Ryan Way, South San Francisco, CA, 94080-6370 Main Office: (650) 588-9200 Outside Local Area: (800) 258-9200 www.stevenengineering.com Scaling Scaling here (as opposed to the Keypad Data portion of the Message Definition window) scales the data as it is being read from the Port B (typically) register and written to the Variable Data field on the workstation display. The variable data scaling fields are Reg Lo, Reg Hi, Display Lo, and Display Hi. Enter in a range of low and high register values into the Reg Lo and Reg Hi fields respectively. Then enter low and high values which these values should be displayed as in the and Display Lo Display Hi fields. For example, if the Variable Data portion of the Message Definition window were filled in as shown below then the data found in the LS Register reg1 will be multiplied by 10 then displayed in the first variable data field found in line 2 of the workstation display. An example of scaling is converting temperature readings from Fahrenheit to Celsius. Several examples of scaling are shown in the following table. Purpose Reg Lo Reg Hi Display Lo Display Hi Value in Value Register Displayed 32 212 0 100 77 25 F° → C° C° → F° 0 100 32 212 200 392 12 bit register to 0 4096 0 16 2048 8 16" movement The formula used for variable data scaling is: Dspy - Dspy Hi Lo Value Displayed = -------------------------- (Value in Register - Reg ) + Dspy Lo Lo Reg - Reg Hi Lo Variable Data - Numeric Scaling and Decimal Scaling If data in a register is to be displayed with both decimal scaling and numeric scaling, the decimal scaling indicated in the different fields must match to prevent loss of precision. The decimal scaling of the Display Hi, Display Lo, and LS Register fields normally should match. The decimal scaling in the Display Hi and Display Lo fields is indicated by the number of decimal places of the values in those fields. For example, a value of indicates that two digits should appear after the 1.00 decimal point. Decimal scaling in the LS Register field uses a delimiter which is PLC dependent. See the Protocol Reference Guide for your PLC or zoom into those fields to see what the delimiter is. The example here divides the value (with two decimal places) in reg1 by 2 before displaying it with two decimal places. 56 Chapter 3 - Reference • • Greyline 2000 Series Level Two Software • • Courtesy of Steven Engineering, Inc. 230 Ryan Way, South San Francisco, CA, 94080-6370 Main Office: (650) 588-9200 Outside Local Area: (800) 258-9200 www.stevenengineering.com Variable Data - Numeric/Decimal Scaling Example The following example can be entered using GUS and a workstation. This example will convert millimeters into inches. Enter line 1 text as: Keypad Data ____. Enter line 2 text as: PLC Reg ≥≥≥≥ ≥≥≥≥ ≥≥≥≥ ≥≥≥≥ Enter the Keypad LS Reg field as: reg1. Enter the Vfld field as: 21 Enter the Vfld LS Register as: reg1.2 Enter Reg Lo as: 0 Enter Reg Hi as: 1 Enter Display Lo as: 0.00 Enter Display Hi as: 25.40 • The values in the Display Lo, Display Hi, Reg Lo, and Reg Hi fields determine how the value read from the register will be scaled (numeric scaling). • The Display Lo and Display Hi fields each have numbers with two decimal places. This determines the precision with which the calculations are performed. • The register in the Vfld LS Register field is where the value will be read from. The (.2) indicates that it has two decimal places. (See the Protocol Reference Guide for your PLC.) • Normally the number of decimal places in the Display Lo and Display Hi fields should be greater than or equal to the scale specified in the Vfld LS Register field. • The 21 in the Vfld field causes the value in the register to be displayed in the first field on the second line of the display. The field placeholders have been entered in the text field of line 2. The following illustrations show the result of various numbers entered at the keypad when running the example above. __ 50 Reg 12.70 50 _125 Reg 31.75 125 Greyline 2000 Series Level Two Software Chapter 3 - Reference • • 57 • • Courtesy of Steven Engineering, Inc. 230 Ryan Way, South San Francisco, CA, 94080-6370 Main Office: (650) 588-9200 Outside Local Area: (800) 258-9200 www.stevenengineering.com _232 Reg 58.92 232 Variable Data Example 2 This example allows a temperature to be entered as a Celsius temperature. The Celsius value is converted to a Kelvin and stored in the PLC register as a Kelvin temperature. The Kelvin temperature in the register is then converted to Fahrenheit and displayed. This example shows how scaling can be performed on numbers entered at the workstation keypad before they are sent to the PLC register. And how numbers being sent from the PLC register can be scaled before they are displayed on the workstation. This makes it possible to scale the same value twice. A number can be entered as one value, be stored in the PLC register as a second value, and be displayed as a third value. Enter line 1 text as: _ _ _ C ≥≥≥ ≥≥≥ ≥≥≥ ≥≥≥ F Enter line 2 text as: PLC = ≥≥≥ ≥≥≥ Kelvin ≥≥≥ ≥≥≥ The three keypad placeholders (underscores [_]) which appear in the first line will accept three digits from the keypad. This is to be a Celsius temperature. Enter the Keypad Data LS Reg as: reg1 Enter the Keypad Data Reg Lo as: 273 Enter the Keypad Data Reg Hi as: 373 Enter the Keypad Data Entry Lo as: 0 Enter the Keypad Data Entry Hi as: 100 Enter the Keypad Data Min as: 0 Enter the Keypad Data Max as: 527 The Entry Lo and Entry Hi fields contain the values 0 and 100 respectively. 0 is the freezing point of water on the Celsius scale. 100 is the boiling point of water on the Celsius scale. Celsius values are going to be entered at the keypad by the operator. By providing equivalent Lo and Hi values for two forms of measure in the Keypad Data portion of the window, the workstation can scale or convert values before they are sent to the PLC register. The Min and Max fields are being used to prevent the operator from entering values outside the range of 0°C - 527°C. Enter the first Vfld field as: 11 Enter the first Vfld LS Register as: reg1 Enter Reg Lo as: 273 Enter Reg Hi as: 373 Enter Display Lo as: 32 58 Chapter 3 - Reference • • Greyline 2000 Series Level Two Software • • Courtesy of Steven Engineering, Inc. 230 Ryan Way, South San Francisco, CA, 94080-6370 Main Office: (650) 588-9200 Outside Local Area: (800) 258-9200 www.stevenengineering.com Enter Display Hi as: 212 Enter the second Vfld LS Register as: reg1 The Reg Lo and Reg Hi fields contain the values 273 and 373 respectively. 273 is the freezing point of water on the Kelvin scale. 373 is the boiling point of water on the Kelvin scale. Kelvin values are going to be stored in the PLC register. The Fahrenheit variable data field on the first line (labeled F) is field 11. The Kelvin temperature field on the second line is field 21. Field 21 simple receives the value from the PLC register as it is. Since the temperature was stored in the PLC register as a Kelvin value no scaling is needed to display it as a Kelvin value. Field 11 scales the value which is being received from the PLC register before it is displayed. The Reg Lo and Reg Hi fields have the values 273 and 373 respectively. The Display Lo and Display Hi fields have the values 32 and 212 respectively. These sets of values represent the freezing and boiling points of water on the Kelvin and Fahrenheit scales. Thus the Kelvin value in the PLC register will be converted to Fahrenheit before it is displayed in field 11. Message Options The Message Options portion of the Message Definition window is shown in the following figure. This portion of the window is accessed by pressing the F3-Message Options key. The various features available here are discussed in the following paragraphs. Print Message The Print Msg option requires a Yes or No value. When the field has a value of Yes then this message (with all variable data) will be printed to an attached printer (at Port X) each time it is called up and displayed on the workstation. A carriage return/line feed will be sent after each line of the message (as shown in the drawing). (To print the current message again a different message must be displayed then the current message redisplayed.) To use the Print Message feature you must configure Port X using the Note: . Greyline Printer Protocol Greyline 2000 Series Level Two Software Chapter 3 - Reference • • 59 • • Courtesy of Steven Engineering, Inc. 230 Ryan Way, South San Francisco, CA, 94080-6370 Main Office: (650) 588-9200 Outside Local Area: (800) 258-9200 www.stevenengineering.com Line 1 Line 2 Time Stamp The Time Stamp option requires a Yes or No value. If a value of Yes is found in this field then messag- es which are sent to the printer will have the date (on one line) and time (on the following line) printed before the message. The Print Message field must be marked Yes for the Time Stamp to operate. Time Stamping is possible only if your hardware has a real time clock Note: installed. To use the Time Stamp feature you must configure Port X using the Greyline Note: Printer Protocol. 03/12/93 12:58:24 Line 1 Line 2 Keyboard Alarm The Keyboard Alarm option requires a Yes or No value. When this field has a value of Yes then each time this message is called up the keyboard buzzer will sound for 1 second. Chain To The Chain To option requires that you enter a message number. The message number specified in this field will be called up automatically after this message. The "Chain To" message will be called up in one of the following two ways: • If the current message contains keypad data, the new message will appear after the key has been ENT pressed. • If the current message does not contain keypad data, the new message will be displayed after a certain amount of time has elapsed. See the next (Display Time) topic. 60 Chapter 3 - Reference • • Greyline 2000 Series Level Two Software • • Courtesy of Steven Engineering, Inc. 230 Ryan Way, South San Francisco, CA, 94080-6370 Main Office: (650) 588-9200 Outside Local Area: (800) 258-9200 www.stevenengineering.com Display Time The Display Time option requires you enter a display time from .1 to 1000 seconds. This field controls the time which will elapse before the "Chain To" message is automatically displayed. Display Time is invalid if the current message contains keypad data fields. In that case the next message will be chained to after the ENT key has been pressed. Access Code ACCESS CODE: ______ The Access Code field option requires you to enter a numeric value from 1 to 999999. When this message is called up the operator will have to enter the same Access Code before the rest of the message can be seen. The menu functions NEXT, PREV, SEL and ESC override the Access Code. This makes it possible to escape from a message requiring an access code. If the access code which is entered by the operator is invalid the message INVALID ACCESS CODE will appear on the display and the operator will be allowed to try again. INVALID ACCESS CODE Next Message The Next Message option requires you to enter a message number from 1 to 999. The operator can press the NEXT keypad and the message whose value is in the Next Message field will be displayed on the workstation. See the Numeric FKeyRegister section for information about sending the key status to the PLC. Previous Message The Previous Message option requires you to enter a message number from 1 to 999. The operator can press the PREV keypad and the message whose value is in the Previous Message field to be displayed on the workstation. See the Numeric FKeyRegister section for information about sending the key status to the PLC. Select Message The Select Message option requires you to enter a message number from 1 to 999. The operator can press the SEL keypad and the message whose value is in the Select Message field to be displayed on the workstation. See the Numeric FKeyRegister section for information about sending the key status to the PLC. Escape Message The Escape Message option requires you to enter a message number from 1 to 999. The operator can press the ESC keypad and the message whose value is in the Escape Message field to be displayed on the workstation. See the Numeric FKeyRegister section for information about sending the key status to the PLC. Greyline 2000 Series Level Two Software Chapter 3 - Reference • • 61 • • Courtesy of Steven Engineering, Inc. 230 Ryan Way, South San Francisco, CA, 94080-6370 Main Office: (650) 588-9200 Outside Local Area: (800) 258-9200 www.stevenengineering.com Message Copy Between Equipment In the past it was only possible to make copies of messages within a single piece of equipment. It is now possible to copy message definitions from one device on the Series Two network (or the Greyline Local Protocol) to another device on the Series Two network (or the Greyline Local Protocol). To use this feature: • You must know the address of the Series Two device from which you want to copy messages, as well as the message numbers • Go to the Message List of the piece of equipment to which you want to copy messages • Press Alt-F4 to display the window shown below • Specify the and range of messages you want to copy Address • Press Enter while the highlight is on either Copy Messages or Last Message • If duplicate message numbers exist you will have to renumber some of the messages Download Configuration Be sure you have your PLC, workstation, and personal computer connected as shown below. Personal Computer Greyline PLC to port X to port B 62 Chapter 3 - Reference • • Greyline 2000 Series Level Two Software • • Courtesy of Steven Engineering, Inc. 230 Ryan Way, South San Francisco, CA, 94080-6370 Main Office: (650) 588-9200 Outside Local Area: (800) 258-9200 www.stevenengineering.com Move the toggle switch on the bottom of the unit to the Program position. Move the cursor to and press F2 or Enter. You will see the Download Configuration Download Con- figuration window. Move the cursor to COM1 or COM2 and press . When your download is successful you will see Enter the Download Successful message. If your download was not successful check your communication cables, baud rate, PLC model, etc. To verify that you created a good configuration, move the program switch on the workstation to RUN. The program you downloaded should now be running. Greyline 2000 Series Level Two Software Chapter 3 - Reference • • 63 • • Courtesy of Steven Engineering, Inc. 230 Ryan Way, South San Francisco, CA, 94080-6370 Main Office: (650) 588-9200 Outside Local Area: (800) 258-9200 www.stevenengineering.com Printer Setup Printer Setup allows you to specify margins and page length for both the Alt-P print function and the Documentation functions. The Destination can be a device or a file. Any output device connected to your computer can receive data (LPT1, LPT2, COM1, COM2, etc). A file name may include a path. determines where each line will start printing when measured (in characters) from the left Left Margin edge of the paper. Valid values are 0 - 60. Line Width refers to how many characters will fit on each line (starting at the left margin, not the left edge of the paper). Valid values are 79-255. Lines Per Page determines how many lines will be printed on each page before a form feed is sent to the printer. Valid values are 40 - 255. Documentation A variety of Documentation functions have been added to the GUS software. Save your configuration before issuing any print commands. If the print command fails Important: (bad cable, printer not on-line, etc.) the software will stop running. Note: Remember that the margins and page length for these reports are being controlled by the Printer Setup. 64 Chapter 3 - Reference • • Greyline 2000 Series Level Two Software • • Courtesy of Steven Engineering, Inc. 230 Ryan Way, South San Francisco, CA, 94080-6370 Main Office: (650) 588-9200 Outside Local Area: (800) 258-9200 www.stevenengineering.com The information in the Document Options window modifies the other Documentation (Report Genera- tion) functions. First Address and Last Address refer to the addresses of the Series Two devices on the network (and/or Greyline Local Protocol). First Address and Last Address affect the Print Control Definitions, Print Message List, and Print Messages functions. First Message and Last Message control the range of messages for the Print Message List and Print functions. Messages Print Message Text, Print Variable Data, and Print Keypad Data affect only the Print Messages function. Greyline 2000 Series Level Two Software Chapter 3 - Reference • • 65 • • Courtesy of Steven Engineering, Inc. 230 Ryan Way, South San Francisco, CA, 94080-6370 Main Office: (650) 588-9200 Outside Local Area: (800) 258-9200 www.stevenengineering.com Print Entire Configuration prints the , the , and either Print Entire Configuration Equipment Configuration Control Definitions the or the , depending on the settings (shown here). If any of Message List Messages Document Options the options on the right side of the Document Options window are Yes, then the Messages will print. If none of the options is marked Yes, then the Message List will print. 66 Chapter 3 - Reference • • Greyline 2000 Series Level Two Software • • Courtesy of Steven Engineering, Inc. 230 Ryan Way, South San Francisco, CA, 94080-6370 Main Office: (650) 588-9200 Outside Local Area: (800) 258-9200 www.stevenengineering.com Print Equipment Configuration prints information about each port and the equipment assigned to that Print Equipment Configuration port. Print Control Definitions Print Control Definitions prints the registers assigned to each of the functions in the Control Definitions window(s). Print Message List Print Message List prints a list of messages with an abbreviated description and the options for each mes- sage. Greyline 2000 Series Level Two Software Chapter 3 - Reference • • 67 • • Courtesy of Steven Engineering, Inc. 230 Ryan Way, South San Francisco, CA, 94080-6370 Main Office: (650) 588-9200 Outside Local Area: (800) 258-9200 www.stevenengineering.com Print Messages prints the message(s) with the same information as the , plus com- Print Messages Print Message List plete Message Text and/or Keypad Data and/or Variable Data, if they have been specified in the Doc- ument Options window. 68 Chapter 3 - Reference • • Greyline 2000 Series Level Two Software • • Courtesy of Steven Engineering, Inc. 230 Ryan Way, South San Francisco, CA, 94080-6370 Main Office: (650) 588-9200 Outside Local Area: (800) 258-9200 www.stevenengineering.com Appendix 1 - Accessing Port X and Port I By default, GUS assumes that all registers in the Control Definitions window and the Message Definitions window are registers in the device connected to Port B. This port is usually connected to a PLC. This default can be overridden through the use of a special character sequence. Accessing Port X and Port I are discussed in the next two articles. Port X In the same way that PLCs can be connected to Port B, PLCs can also be connected to Port X. Port X is normally used to download configurations into the workstation. If Port X has been configured for a PLC then your personal computer can be disconnected from Port X after the configuration has been downloaded. At this time the device Port X has been configured for can be connected. If you wish to have certain registers in the Control Definitions window or the Message Definitions window refer to the device connected to Port X rather than the device connected to Port B a special prefix is used. This prefix is the ampersand character (&), an `x', and a colon (:). For example, to refer to register v1 in a PLC connected to Port X you would enter &x:v1 in the appropriate field. Port I Port I is not a hardware port but is rather an internal "port". It is really just part of the memory inside the Greyline 2000 Series workstation. It is made to appear like a hardware port. It can have data passed to it and data can be sent from it to other devices. It can be used as a convenient place to store data temporarily. The technique for accessing Port I is the same as that for accessing Port X. A special prefix is used. This prefix is the ampersand character (&), an `i', and a colon (:). For example, to refer to register R1 in you would enter in the appropriate field. Port I &i:R1 To learn about some of the different types of internal registers which are available see the following articles. Greyline 2000 Series Level Two Software Appendix 1 - Accessing Port X and Port I • • 69 • • Courtesy of Steven Engineering, Inc. 230 Ryan Way, South San Francisco, CA, 94080-6370 Main Office: (650) 588-9200 Outside Local Area: (800) 258-9200 www.stevenengineering.com Port I Registers - Local vs Global Port I, the internal port, contains a number of different kinds of registers or variables. Two of these are Reg and LReg, that is the global register (variable) and the local register (variable). If you have typed the required prefix (&i:) in a field in a Control Definition or Message Definition window, you can press the F2-Zoom key to look at the various internal variables in use, and the different types available. Pressing the F1-Help key while the highlight is on the Type field brings up a window listing all of the types of internal variables. Do not alter any of the registers which already exist when you first zoom into Note: the internal variables screen. These have been created by the GUS software and are being used by it. Each piece of equipment defined in the SERIES TWO Network definition window has a set of local vari- ables associated with its Control Definition. Likewise, each device has a set of local variables associated with its , if it has one. Message Definition 70 Appendix 1 - Accessing Port X and Port I • • Greyline 2000 Series Level Two Software • • Courtesy of Steven Engineering, Inc. 230 Ryan Way, South San Francisco, CA, 94080-6370 Main Office: (650) 588-9200 Outside Local Area: (800) 258-9200 www.stevenengineering.com Note that there is only one set of local variables associated with the Message Definition for a particular device. These local variables are reinitialized as each new message is displayed. The factors which cause a person to choose either local or global variables in GUS are the same as for programming in general. Use local variables when possible. The names used for local registers (variables) can be reused so you don't have to invent as many unique names. Also, since local variables can only be accessed by one Control Definition or Message Definition, the chances of a variable being inadvertently changed are minimized. However, if the contents of a register (variable) must be accessed from more than one Control Definition or Message Definition, a local variable cannot be used since it can only be accessed from one definition. Use global variables when you must be able to access the contents of an internal register (variable) from any Control Definition or Message Definition in your configuration. However, since these regis- ters can be accessed globally, you must be careful to not change their contents from more than one Control Definition or Message Definition in an uncontrolled fashion. Port I Register Restrictions The following internal variables are used by the GUS System (Templates) and should not be used in your configuration. Internal Registers Used by the GUS System (Templates) Reg (global registers) LReg (local MsgSel registers) (message se- lector) 71-79, 710-799, 7100-7127 1-15, 997, 998, 1-127 81-89, 810-899, 8100-8127 999 91-99, 910-999, 9100-9127 Reg A simple register in Port I is written as &I: followed by the following: Reg (1-999)(.)(/)(F) where (1-999) = register number (.) = scaling (/) = bit number (1-32, blank) (F) = format in which to display number (signed decimal [blank], hex [h], octal [o], binary [b], time [t], date [d]) For example, &i:Reg100.2 would indicate internal register 100 with 2 numbers after the decimal point. &i:Reg200/1 would indicate bit 1 of internal register 200. &i:Reg5b would indicate internal register 5 whose contents, if displayed, will appear on the workstation display as a binary number. Greyline 2000 Series Level Two Software Appendix 1 - Accessing Port X and Port I • • 71 • • Courtesy of Steven Engineering, Inc. 230 Ryan Way, South San Francisco, CA, 94080-6370 Main Office: (650) 588-9200 Outside Local Area: (800) 258-9200 www.stevenengineering.com EPost The EPost variable (or register) contains the contents of the status display on the back of the workstation. For example, specifying this register as the register for one of the Variable Data fields in a message will cause the value in the status display to be shown in the variable data field. This variable can be read from or written to. If written to the value written must be in the range 101- 109. This is the valid range for user postable status codes. To specify this register enter in the desired field. &i:EPost EClear The EClear register clears the error code (status code) which has the same value as the number sent to the EClear register. To specify this register enter &i:EClear in the desired field. Clock The Clock variable (register) returns the number of seconds, in tenths of a second, since the configuration began running. To specify this register enter &i:clock in the desired field. Time The Time variable (register) returns the number of seconds since midnight. To specify this register enter &i:time in the desired field. Several variations of Time can be specified. Format String Example &i:TimeS5 HH:MM 13:15 &i:TimeS7 HH:MMAM 09:20AM HH:MMPM 01:15PM &i:TimeS8 HH:MM:SS 13:15:37 Times are automatically converted to strings when displayed or printed. An example of this variable is shown here. 72 Appendix 1 - Accessing Port X and Port I • • Greyline 2000 Series Level Two Software • • Courtesy of Steven Engineering, Inc. 230 Ryan Way, South San Francisco, CA, 94080-6370 Main Office: (650) 588-9200 Outside Local Area: (800) 258-9200 www.stevenengineering.com To set the Time see Appendix 6. Date The Date variable (register) returns the number of days since 3/1/000 (Gregorian calendar). To specify this register enter &i:date in the desired field. Several variations of Date can be specified. Format String Example &i:DateS5 MM/DD 03/19 &i:DateS8 MM/DD/YY 03/19/93 &i:DateS10 MM/DD/YY 03/19/1993 YY Dates are automatically converted to strings when displayed or printed. An example of this variable is shown here. To set the Date see Appendix 6. Greyline 2000 Series Level Two Software Appendix 1 - Accessing Port X and Port I • • 73 • • Courtesy of Steven Engineering, Inc. 230 Ryan Way, South San Francisco, CA, 94080-6370 Main Office: (650) 588-9200 Outside Local Area: (800) 258-9200 www.stevenengineering.com Appendix 2 - Files The files which are included on the distribution disk should all be kept on the hard drive of your computer. The following are some of the specific files and types of files found on the diskette. Also listed are some of the types of files you will create while using the software. • L2.EXE GUS executable file. • TM_PCV.EXE Terminal Mode Program. • TSPP.LIB Contains communication protocols. • Template files which control the appearance and behavior of some *.L2T of the GUS windows. • *.TPP Protocol files. • GUS configurations which you create using the software. *.L2S • Downloadable configuration files which you have created. *.TPR 74 Appendix 2 - Files • • Greyline 2000 Series Level Two Software • • Courtesy of Steven Engineering, Inc. 230 Ryan Way, South San Francisco, CA, 94080-6370 Main Office: (650) 588-9200 Outside Local Area: (800) 258-9200 www.stevenengineering.com Appendix 3 - PLC Register Names Normally PLC registers are referenced by names which are described in the Protocol Reference Guides for each of the PLCs. However, if you wish you can give the registers different names. People accus- tomed to computer programming languages will think of this as assigning a name to a variable. People who work primarily with PLCs may think of this as assigning a name or mnemonic to a register. It is never necessary to create your own names for PLC registers. Simply refer Note: to them by the naming scheme described in the Protocol Reference Guide for your PLC. To assign your own name or mnemonic to a PLC register zoom into the port field. This will usually cause a small window to appear in which you make various choices about your PLC such as baud rate, models, etc. Zoom into this window and a larger PLC Variables window will be revealed. A sample of this window is shown here. Make the appropriate selections in each field up to the name field. If you do not enter a name the software will create one for you. If you do enter a name the software will accept that name as the name of the particular PLC register which you have chosen. The Control Definitions window and the Message Definition window will now accept the name you have assigned to this register in any field which accepts a PLC register name. Greyline 2000 Series Level Two Software Appendix 3 - PLC Register Names • • 75 • • Courtesy of Steven Engineering, Inc. 230 Ryan Way, South San Francisco, CA, 94080-6370 Main Office: (650) 588-9200 Outside Local Area: (800) 258-9200 www.stevenengineering.com Appendix 4 - Windows and Cursor Movement GUS uses a system of windows to display information on the screen. This appendix will describe the format of the GUS windows, how you enter information in a window, and how to move about within a window. Window A window is a rectangular area surrounded by a double line and labeled at the left of the top line. Win- dows are stacked on the screen with the oldest window at the bottom and the newest window at the top. When windows overlap newer windows hide parts of older windows. The top window can move (under operator control or automatically) about the screen. Parts of a window may be out of view because they are beyond the limits of the screen. GUS opens windows containing information for you to fill in or view. We call these windows because you can still see part of the original forms, but can see into the form. GUS does not allow you to close a window with errors, so you're assured of having correct information in the window. For example, when you press the F1 key, GUS shows a help window, but still shows the information for which you need help. When you press the F2 key, GUS shows another form for you to complete. If you complete any part of the form incorrectly, GUS displays an error message at the location of the error. Highlight The window also contains a highlight. The highlight is displayed as inverse video. The highlight of the top window contains the cursor, and shows which field you're on. As you use GUS you will become familiar with the use of windows. By means of windows you can conveniently examine more information than will fit on the screen of the personal computer at one time. Windows also provide a simple way to move through the configuration, by "zooming" into an item and seeing an expanded description of its contents. Only the top window is active at any time. The top window is the one which was most recently dis- played. Although portions of other windows may be visible around the top window, these windows will not change and cannot be moved. You can never move the highlight outside of a window, or move the cursor off of the top window highlight. 76 Appendix 4 - Windows and Cursor Movement • • Greyline 2000 Series Level Two Software • • Courtesy of Steven Engineering, Inc. 230 Ryan Way, South San Francisco, CA, 94080-6370 Main Office: (650) 588-9200 Outside Local Area: (800) 258-9200 www.stevenengineering.com Most of this is handled automatically by GUS. You will find that the data you need to examine at any time is moved into the window automatically by GUS. If you wish, however, you can also control window movement yourself. Forms Many windows contain forms for you to complete. You enter information in these forms to tell GUS what information you want to transfer and how you want to transfer it. Pane Windows are divided into rectangular panes separated by single lines and sometimes labeled at the left of the top line. Panes do not overlap. The entire window is divided into panes. Panel Through a pane the operator can view data components in a 32,768 by 32,768 area called a panel. Each window has its own panel. The panel can sometimes move (under operator control or automatically) behind the panes -- such movement is known as scrolling. Scrolling The panel can move behind a pane, this is known as scrolling. A pane may be allowed to scroll hori- zontally, vertically, or not at all. When a pane scrolls, all other panes which can scroll in the same dimension move the same distance. A common pattern of panes (which operates like a spreadsheet with titles) is shown in the following figure. ╔ Window name ═══════════════════╗ ║ window titles (no scrolling) ║ ╟────────────────┴────────────╢ ║ fixed headings │ scrolled headings ║ ║ (no scrolling) │ (horizontal scrolling) ║ ╟────────────────┴────────────╢ ║ row titles │ body of data ║ ║ (vertical │ (scrolling in both ║ ║ scrolling) │ dimensions) ║ ║ │║ ║ │║ ║ │║ ╚═════════════════════════════╝ Greyline 2000 Series Level Two Software Appendix 4 - Windows and Cursor Movement • • 77 • • Courtesy of Steven Engineering, Inc. 230 Ryan Way, South San Francisco, CA, 94080-6370 Main Office: (650) 588-9200 Outside Local Area: (800) 258-9200 www.stevenengineering.com Scroll Mode When all of the data to be displayed cannot fit in the top window, GUS displays only as much as will fit. As the cursor is moved to a field which is not completely displayed in the window, the window will scroll to reveal the whole field. Some windows cannot be scrolled, because all of the fields are already present in the window. In many windows only a portion of the window will scroll. The rest of the window is fixed, and will not scroll. You may not be able to tell from looking at a window whether it will scroll - if it can scroll it will do so automatically when you move the cursor out of the last field in the window. You will most often want to scroll the screen when more fields exist above or below the cursor and you would like to move the fields in the window up or down. The Page Up and Page Down (labeled PgUp and PgDn on the numeric keypad) move the fields in the window up or down by as much as will fit in the window. This allows you to conveniently skip through the rows in a table to find the field you want. The PgUp, PgDn, Home, and End keys work the same way in Normal mode and Scroll mode. You can "fine tune" the scrolling of the fields in a window by using the Scroll Lock key (above the numeric key- pad). Pressing the key puts the windows in Scroll mode. In Scroll mode the cursor remains fixed relative to the data displayed. The arrow keys in Scroll mode will scroll the window one position in the direction of the arrow. The tab, back-tab, and Ctrl-right and Ctrl-left arrow keys also work in Scroll mode. They cause scrolling by eleven character positions. If the field where the cursor is positioned cannot scroll, the computer will beep. To leave Scroll mode, press the Scroll Lock key again. Window Mode When you press and hold a Shift key, the cursor movement keys will move the window instead of the cursor. The arrow keys move the window one character width. The Home and End keys are very useful for window positioning. Shift-Home moves the top window so that it is nested one row below and one column to the right of the previous window. If the top window is already in this position, it moves to the upper left corner of the screen. Shift-End has the same effect as Shift-Home, except the window is moved to the lower left corner. Shift-arrow, Shift-end, and Shift-home window commands only work when Note: using the numeric keypad. Because of the way the alternate cursor pad on most personal computer keyboards is mapped, these functions will not work with the alternate cursor pad. Ctrl-Shift-Home moves the window to the upper right corner, and Ctrl-Shift-End moves the window to the lower right corner. PgUp and PgDn cannot be used in combination with the Shift keys. 78 Appendix 4 - Windows and Cursor Movement • • Greyline 2000 Series Level Two Software • • Courtesy of Steven Engineering, Inc. 230 Ryan Way, South San Francisco, CA, 94080-6370 Main Office: (650) 588-9200 Outside Local Area: (800) 258-9200 www.stevenengineering.com Cursor Movement The arrow keys are used to move the cursor on the screen. The other keys on the numeric keypad are also used to move the cursor. We call these keys the cursor movement keys. There are actually four modes for the cursor movement keys. These modes are selected using the Num Lock, Scroll Lock, and Shift keys. The Num Lock and Scroll Lock keys are located near the upper right corner of most key- boards. There are two Shift keys. These are the same keys you use to create capital letters. They are normally labeled with a large upward pointing arrow. The four modes are: • Normal. Arrow keys move the cursor. For this mode both the Scroll Lock and Num Lock keys are off. • Numeric (Num Lock on). In this mode the numeric keypad is used to enter numbers. The arrow keys do not move the cursor, but have the same effect as the numeric keys along the top of the keyboard. • Scroll (Scroll Lock on). Arrow keys move the data behind the window. The highlight and cursor do not move relative to the displayed data. • Window (Shift). With a Shift key depressed the arrow keys move the top window. Only the numeric keypad keys work in this mode. The Num Lock and Scroll Lock keys work like the Caps Lock key. Once you press the key it has its effect until you press it again. Some keyboards have lights that indicate the current state of the Num Lock and Scroll Lock keys. The Shift keys have their effect only while you hold them down. Normal Mode In normal mode the arrow keys move the cursor. The arrow keys are located on the numeric keypad on many personal computers. Beware of the Num Lock key. The Num Lock key shifts the arrow keys from cursor movements to numbers. For example, if the Num Lock key has been pressed, the up-arrow key gives the number '8' instead of the cursor movement. Pressing Num Lock again will shift the arrow keys back to their cursor movement functions. The highlight and cursor can be moved from field to field by using the arrow keys. For example, to move the cursor to the next field to the right, you can press and hold the right arrow key. When the cursor reaches the end of the current field, it (and the highlight) will jump to the next field in the direction of the arrow. Tab and Back-Tab Keys There is another way to move the cursor from field to field which is faster. To move the cursor and highlight to the next field to the right, press the tab key (to the left of the Q key on most keyboards). The cursor will move to the next tab stop. Tab stops are found at the beginning of each field. Tab stops are not displayed. The back-tab key (Shift tab) works like the tab key, but the cursor moves to the left. Control Left and Control Right Arrow The control key can also be used for field to field movements. The control key is usually just above the left shift key, and is labeled "Ctrl" on most keyboards. Holding the control key while pressing the right arrow or left arrow keys gives the same effect as pressing the tab or shift-tab key respectively Greyline 2000 Series Level Two Software Appendix 4 - Windows and Cursor Movement • • 79 • • Courtesy of Steven Engineering, Inc. 230 Ryan Way, South San Francisco, CA, 94080-6370 Main Office: (650) 588-9200 Outside Local Area: (800) 258-9200 www.stevenengineering.com (except in Numeric mode) with the addition of tab stops being at each non-blank character which is preceded by a blank character. This gives the effect of next-word/previous-word movement. Home and End Keys The Home and End keys can be pressed multiple times and each press moves the cursor closer to the Final Home or Final End position. This idea is much easier to see than it is to explain. If the cursor were on the last character of the last field in the last row of a long series of rows of which some had scrolled out of view, that is to say the very end of a long list, the Home key would act as follows. The first press would move the cursor to the first character of the field. The second press would move the cursor to the first field of the row. The third press would move the cursor to the first visible row. The fourth press would move the cursor to the first row in the list. The End key is the opposite of the Home key. If the cursor is at the very top of a list which scrolls, the End key would act as follows. The first press would move the cursor to the last character of the field. The second press would move the cursor to the last field in the row. The third press would move the cursor to the last visible row. The fourth press would move the cursor to the last row in the list. PgUp and PgDn Keys The PgUp and PgDn keys scroll the display up and down in the window. The display is scrolled by the number of visible rows. The Ctrl key can be used with the PgUp and PgDn keys. Ctrl-PgUp causes scrolling to the left, Ctrl-PgDn causes scrolling to the left. You should experiment with these keystrokes using the GUS software. Experimentation makes the use of the keys clearer. Fields A Field is a place in a window to enter and display text. There are two kinds of fields, key entry fields and selection fields. Using key entry fields, you enter information about your GUS application, like the baud rate for the Series Two network. Selection fields allow you to choose from one or more actions. Key Entry Fields To enter text or numbers in a field, position the cursor where you want the text or number to appear, then type the text or number. Cursor The blinking underline symbol on the screen is called the cursor. The cursor indicates the location on the screen where any keystrokes you enter at the keyboard will appear. If you type in a character, the cursor indicates where the character will appear. If you wish to delete a character, the cursor indicates the character to be deleted. Insert Key There are two modes you may use to enter text, insert mode and normal mode. In normal mode when you position the cursor on top of a character and type a new character, the first character is replaced by the character you type. When you type a character in insert mode, any characters in the field at or to the right of the cursor are moved right, and the new character is inserted at the cursor position. You enter insert mode by pressing the Insert key (labeled Ins on the numeric keypad). The shape of the 80 Appendix 4 - Windows and Cursor Movement • • Greyline 2000 Series Level Two Software • • Courtesy of Steven Engineering, Inc. 230 Ryan Way, South San Francisco, CA, 94080-6370 Main Office: (650) 588-9200 Outside Local Area: (800) 258-9200 www.stevenengineering.com cursor changes to indicate the insert mode. Pressing the Insert key again will shift back to normal mode. Deleting Characters The Delete key (Del on the numeric keypad) is used to delete the character at the cursor position. The Backspace key (above the Enter key) is used to move the cursor left one position, and delete the character at that location. In insert mode characters to the right of the cursor are shifted left when the Backspace key or delete key is pressed. Enter Key In fields where you are making selections in a menu, and are not entering data, the Enter key works the same as the F2-Zoom key and presents a window with greater detail. In fields where data is entered the Enter key is used to select a field or row of fields for editing by GUS. If GUS presents you with a set of alternatives, you may position the cursor on the alternative you want, and press Enter. If you are typing information on a row which contains one or more fields, pressing the Enter key instructs GUS to check the data on that row. If no errors are found, GUS posi- tions the cursor in the first field of the next row. If GUS finds any errors in the information you have typed, it will position the highlight on the first field in error, and display a window with an error indica- tion. When you press Enter, any empty field for which GUS can supply a default, will be filled in before the cursor is moved to the next line. Selection Fields There are two types of selections that can be made with GUS: an option from a Help list, or an action from a window (which will generally bring up a sub-window). Help Options To select an option from a Help list, position your cursor on the option and press Enter. You may posi- tion the cursor by using the up and down arrow keys, or by typing the first character of the option if only one option starts with that character. You can select from the Help list without displaying the Help window. If you know the options on the list then you can type enough characters to uniquely identify the selection. After completing the line and pressing an edit key (Enter, F10, or Esc) the characters will be expanded into the complete option. Window Actions To select an Action from a window, position your cursor on the action and press Zoom (F2) or Enter. You may only use the arrow keys to position the cursor. Greyline 2000 Series Level Two Software Appendix 4 - Windows and Cursor Movement • • 81 • • Courtesy of Steven Engineering, Inc. 230 Ryan Way, South San Francisco, CA, 94080-6370 Main Office: (650) 588-9200 Outside Local Area: (800) 258-9200 www.stevenengineering.com Appendix 5 - Bypass Mode Bypass Mode allows you to use your personal computer to write ladder logic for your PLC without disconnecting the workstation. As you develop your application you will probably have your personal computer, PLC, and workstation connected as shown in the following figure. You will typically download your Configuration several times as you gradually get it working the way you want it to. At the same time you may be developing and modifying your PLC ladder logic. Bypass Mode allows you to run your PLC programming software on your computer and download it to your PLC without disconnecting and reconnecting cables. The information bypasses the workstation, going through to the PLC. To use Bypass Mode: 1. Connect the Programming cable from your personal computer to Port X of the Greyline 2000. 2. Connect the cable for your PLC from Port B of the workstation to the PLC. 3. Develop a Configuration for the Greyline with Port B configured for your PLC. 4. Move the toggle switch on the back of the workstation to the Program position and download the Configuration. You cannot use Bypass Mode unless you have first downloaded a configura- Note: tion with Port B set up for your PLC. The Greyline 2000 Series workstation needs the communication protocol information for your particular PLC which it receives when a configuration is downloaded. Not all protocols support Bypass Mode. Check the Protocol Reference guide Note: for details on your PLC. 82 Appendix 5 - Bypass Mode • • Greyline 2000 Series Level Two Software • • Courtesy of Steven Engineering, Inc. 230 Ryan Way, South San Francisco, CA, 94080-6370 Main Office: (650) 588-9200 Outside Local Area: (800) 258-9200 www.stevenengineering.com 5. Move the toggle switch on the bottom of the workstation to the Bypass position. 6. Exit from the GUS software. 7. Begin using your PLC programming software. Greyline 2000 Series Level Two Software Appendix 5 - Bypass Mode • • 83 • • Courtesy of Steven Engineering, Inc. 230 Ryan Way, South San Francisco, CA, 94080-6370 Main Office: (650) 588-9200 Outside Local Area: (800) 258-9200 www.stevenengineering.com Appendix 6 - Terminal Mode Utility A Terminal Mode utility has been provided on the distribution diskette. The program name is TM_PCV. To use the utility you must first have the COM1 serial port of your personal computer connected to Port X of the workstation as shown here. Make sure the dip switches are set as shown here. (If you have to change any of the switches cycle power to the unit afterwards so that the unit can read the position of the switches.) 84 Appendix 6 - Terminal Mode Utility • • Greyline 2000 Series Level Two Software • • Courtesy of Steven Engineering, Inc. 230 Ryan Way, South San Francisco, CA, 94080-6370 Main Office: (650) 588-9200 Outside Local Area: (800) 258-9200 www.stevenengineering.com Move the toggle switch on the bottom of the unit to the PROGRAM position as shown here. Now start the Terminal Mode utility by changing to the directory which contains the utility and typing TM_PCV or TM_PCV n (where `n' is the port number) at the DOS prompt. A sample screen is shown below. Cincinnati/DynaComp Copyright 1990-1994 Greyline Quick Connect OWS Version 4.34 RAM :32K bytes EEPROM: 128K bytes; page size = 128 bytes; protectable and protected 'SAMPLE' is downloaded; 20452 bytes of EEPROM free modules: s2io series2 series2r series2s ti_500 TSP4 08:15:37 Thu 10/02/1997; Automatic DST off Port X installed The following commands are available: Help - display this list Stat - display status Mode [b][,[p][,[d][,s]]]] - connect to port A Date mm/dd/yy - Set Date Time hh:mm:ss - Set Time DST on|off - Set Automatic Daylight Savings (NOT ACTIVE) Dump file[.ext] - Upload Data From EEPROM Load file[.ext] - Download Disk File to EEPROM Mode [b][,[p][,[d][,s]]]] - connect to port A Reset[Run|Pgm|Byp] - Reset The Greyline Quick Connect OWS Quit - Disconnect from Greyline Quick Connect OWS Ready> Help - Displays the list of commands. Stat - Displays the status of the Protocol Converter (shown above). - Connects Port X to Port A. The Protocol Converter must be in program mode (either through Mode the use of the toggle switch or soft program mode). Date - Sets the real time clock. - Sets the real time clock. Time Greyline 2000 Series Level Two Software Appendix 6 - Terminal Mode Utility • • 85 • • Courtesy of Steven Engineering, Inc. 230 Ryan Way, South San Francisco, CA, 94080-6370 Main Office: (650) 588-9200 Outside Local Area: (800) 258-9200 www.stevenengineering.com DST - Daylight Savings is no longer supported. Dump, Load - Used to upload and download the EEPROMS's contents. The Protocol Converter ROM version numbers of the uploaded and downloaded files must match exactly. Reset [Run|Pgm|Byp] - Resets the Protocol Converter and makes it possible to switch modes without using the hardware Mode Switch. Reset with a parameter causes a soft reset (performs same actions as switching Mode Switch) and causes the unit to enter the specified mode. reset run reset pgm reset byp Reset without a parameter causes a hard reset (performs same actions as cycling power). reset The reset function also makes remote programming (TSP users only) possible. See the Appendix on Remote Programming in the TSP Manual for more information. Quit - Disconnects your computer from the Protocol Converter. Note: The Terminal Mode Utility may not run under Microsoft Windows, exit Windows before starting this utility. 86 Appendix 6 - Terminal Mode Utility • • Greyline 2000 Series Level Two Software • • Courtesy of Steven Engineering, Inc. 230 Ryan Way, South San Francisco, CA, 94080-6370 Main Office: (650) 588-9200 Outside Local Area: (800) 258-9200 www.stevenengineering.com Appendix 7 - Advanced Applications Protocol Converter Each Greyline 2000 Series workstation contains a Protocol Converter (Quick Connect module). If you have used any of the Cincinnati Electrosystems 3000 or 3400 Series workstations you are probably familiar with the 9250 Protocol Converter and the Quick Connect feature. (TCP also produces a stand- alone Protocol Converter.) The Protocol Converter, when used with TCP software, understands the Series Two protocol of TCP devices and the native protocol of most PLC manufacturers. This device is what makes it possible to connect TCP devices directly to most PLCs. The Protocol Converter is actually a single-board computer, with several hardware ports, running a multi-tasking operating system. TCP's software packages provide a means of configuring the Protocol Converter and downloading PLC communication protocol information to it. Other Software Packages The Greyline 2000 Series workstation is not limited to being configured with the GUS software package. An advanced configuration package called TSP 4.0 can also be used. This package requires a longer learning curve than GUS but allows more precise control of the workstation. It also adds math capabilities (beyond scaling) so that the Greyline 2000 Series workstation can assist the PLC with computational tasks. Greyline 2000 Series Level Two Software Appendix 7 - Advanced Applications • • 87 • • Courtesy of Steven Engineering, Inc. 230 Ryan Way, South San Francisco, CA, 94080-6370 Main Office: (650) 588-9200 Outside Local Area: (800) 258-9200 www.stevenengineering.com Appendix 8 - GUS Function Keys GUS Function Keys * F1 F2 F3 F4 F5 F6 F7 F8 F9 F10 Help Zoom Read Write Insert Delete Duplicate Clear Re- Edit Row Row fresh Alt-P Print Window Alt-S Sort Esc Remove Top Window / Exit * The function of the F3 key changes in the Message Definition window. 88 Appendix 8 - GUS Function Keys • • Greyline 2000 Series Level Two Software • • Courtesy of Steven Engineering, Inc. 230 Ryan Way, South San Francisco, CA, 94080-6370 Main Office: (650) 588-9200 Outside Local Area: (800) 258-9200 www.stevenengineering.com Appendix 9 - Status Codes The status of the protocol converter shows as a two-digit status code. The code is displayed until the condition is cleared or the system is reset. If several conditions occur, the status codes are displayed one at a time in rotation. Each code is displayed for one-half second, with a blank display for one-tenth of a second between codes. Status Code Types Status codes correspond with specific status categories: 00 EEPROM Test. The EEPROM is initializing. 1 through 19 Non-I/O protocol status codes. (calc, internal, and line buffer) 20 through 39 Port A protocol status. 40 through 59 Port B protocol status. 60 through 79 Port X protocol status. 80 - 99 System status. 101 - 109 (01-09) User postable status. Blank (no number displayed) If the unit is in run mode and a working configuration is loaded, the display is blank unless an error has occurred. Greyline 2000 Series Level Two Software Appendix 9 - Status Codes • • 89 • • Courtesy of Steven Engineering, Inc. 230 Ryan Way, South San Francisco, CA, 94080-6370 Main Office: (650) 588-9200 Outside Local Area: (800) 258-9200 www.stevenengineering.com Non-I/O Protocol Status Codes 1 Data too long for line buffer. 2 Print buffer full. This error is posted when there is not enough room left in the print buffer to hold the whole print line. The entire print line is discarded. The error is cleared as soon as a print line is successfully moved to the print buffer. Usually indicates that the printer is not ready. 3 Local variable buffer overflow. 4 Line buffer error. 9 Unable to allocate calc or line buffer. 10 Stack underflow, there were too few values on the stack for the variable being used. This error is never cleared. 11 Stack overflow, there was not enough room on the stack to store the value of the variable being used. This error is never cleared. 12 Division by zero. A quotient and remainder of zero are used in the calculation. This error is never cleared. 13 Calc string became too long. 14 Attempt to execute group more than once. 15 Attempt to gosub to an invalid (non-existent) subroutine. 16 Attempt to select an invalid (non-existent) group. 17 Attempt to post invalid error number (outside the range of user-postable error numbers [101-109]). 18 Attempt to go to invalid (non-existent) line number. 90 Appendix 9 - Status Codes • • Greyline 2000 Series Level Two Software • • Courtesy of Steven Engineering, Inc. 230 Ryan Way, South San Francisco, CA, 94080-6370 Main Office: (650) 588-9200 Outside Local Area: (800) 258-9200 www.stevenengineering.com Global PLC Errors Global Protocol Errors Port Port Port Description A B X 20 40 60 Combination of errors 36-39 (Port A), or 56-59 (Port B), or 76- 79 (Port X) 24 44 64 Time-out while trying to communicate. Fatal error. Check wiring, dip switches, and communication parameters. 36 56 76 Framing error. Check wiring, especially signal ground. 37 57 77 Parity error. Check wiring, especially signal ground. 38 58 78 Overrun error. Check wiring, especially signal ground. 39 59 79 Buffer overflow error. Check wiring, especially signal ground. Protocol errors specific to each PLC brand appear in the Protocol Reference Note: Guides for the PLCs. Greyline 2000 Series Level Two Software Appendix 9 - Status Codes • • 91 • • Courtesy of Steven Engineering, Inc. 230 Ryan Way, South San Francisco, CA, 94080-6370 Main Office: (650) 588-9200 Outside Local Area: (800) 258-9200 www.stevenengineering.com Series Two Protocol Errors Series Two Status Codes Port Port Port Description Duration of 2 A B X Status Code 1 22 42 62 Message body too long. temp 23 43 63 Received unexpected data. temp 25 45 65 Trying to write text or numeric variable data to a mes- temp sage which contains no variable data placeholders. Non-fatal error. 26 46 66 Checksum does not equal computed checksum. Check temp wiring, especially signal ground. 27 47 67 Unexpected message sequence. Commonly seen after temp error 34. 1 28 48 68 Unexpected module address. temp 1 29 49 69 Invalid hex module address or checksum. temp 30 50 70 Transmission ignored by module. Check wiring, espe- temp cially signal ground. 1 31 51 71 Unexpected EOT in message. temp 33 53 73 Unexpected data ID. Occurs after trying to access a perm variable which does not exist in a particular piece of equipment. 34 54 74 Data ID followed by NAK. Invalid data (eg. incorrect perm CUR, VDL, etc.) 1 35 55 75 Data value format error. perm 1 Cycle power and see if the error goes away. Check switches, wiring, software equipment list, etc. Check the program/run/bypass switch. Call factory. 2 Temporary status codes are posted as they occur and are cleared as soon as a correct reception is made for the equipment. Only the error encountered on the last retry will stay up very long. status codes are not cleared. Permanent 92 Appendix 9 - Status Codes • • Greyline 2000 Series Level Two Software • • Courtesy of Steven Engineering, Inc. 230 Ryan Way, South San Francisco, CA, 94080-6370 Main Office: (650) 588-9200 Outside Local Area: (800) 258-9200 www.stevenengineering.com System Status Codes 00 EEPROM test; the eeprom/flash EPROM is being initialized. 84 Program mode selected. 85 In run/bypass mode (software bypass to port B). 86 In program/bypass mode (bypass to port A). 90 Program failure; contact factory. 91 Invalid dip switch setting. 92 Defective configuration loaded. 93 Bypass mode selected. 95 Run mode selected, no schedule is loaded. 96 Protocol Converter ram too small. 97 Defective memory module. Call TCP for repairs. 98 Defective static ram. Call TCP for repairs. 99 Program rom checksum error. Call TCP for repairs. Greyline 2000 Series Level Two Software Appendix 9 - Status Codes • • 93 • • Courtesy of Steven Engineering, Inc. 230 Ryan Way, South San Francisco, CA, 94080-6370 Main Office: (650) 588-9200 Outside Local Area: (800) 258-9200 www.stevenengineering.com Appendix 10 - Grounding Communication Cables Communication cables should be shielded twisted-pair type. It is important that communication cables connected to TCP devices be properly grounded. This is true of all types of communication (RS-232 and RS-422). Caution Caution Caution Caution Electrostatic Discharge ( Electrostatic Discharge ( Electrostatic Discharge ( Electrostatic Discharge (ESD ESD ESD ESD) pre- ) pre- ) pre- ) pre- cau cau cau cautions should be ob tions should be ob tions should be ob tions should be observed when served when served when served when con con con connect nect nect necting com ing com ing com ing communication ca munication ca munication ca munication cables to bles to bles to bles to TCP equip TCP equip TCP equip TCP equipment. ment. ment. ment. Logic Ground When connecting communication cables the logic ground line from each device must be connected to the logic ground of the next device in the serial link. Earth Ground (Shielding) The communication circuits of some TCP devices may be damaged if communication cables are not properly grounded. This will require that the device be returned to TCP for repairs. Read the following material for CAUTION ! grounding information. In addition to the logic ground, it is important to properly connect the cable shield. The shield should be connected to earth ground, not logic ground. The shield should be connected to earth ground ONLY at one end of the cable. Never connect both ends of the shield to earth ground. Earth ground may not be at the same potential at all locations in an installation. The relative potential depends on how power lines are run and the number and location of true earth ground points. 94 Appendix 10 - Grounding Communication Cables • • Greyline 2000 Series Level Two Software • • Courtesy of Steven Engineering, Inc. 230 Ryan Way, South San Francisco, CA, 94080-6370 Main Office: (650) 588-9200 Outside Local Area: (800) 258-9200 www.stevenengineering.com In most cases earth ground of two pieces of equipment is not at the same potential. Therefore it is usually best to connect the shield of the twisted-pair cable to earth ground at only one end of the cable. This should be the end of the cable connected to the TCP device. (If the shield is connected at both ends when there is a potential difference a current will flow in the shield which may introduce noise.) TCP or other device TCP Device Logic Ground Earth Ground Connect logic ground between units and connect Earth Ground shield to earth ground In some cases better performance is achieved when the shield of twisted-pair cable is connected to earth ground at both ends. However, this is advisable only if the equipment at each end of the cable is connected to earth ground which is at the same potential (most often this is not the case). Damage to equipment may result if the potential difference is too great. Greyline 2000 Series Level Two Software Appendix 10 - Grounding Communication Cables • • 95 • • Courtesy of Steven Engineering, Inc. 230 Ryan Way, South San Francisco, CA, 94080-6370 Main Office: (650) 588-9200 Outside Local Area: (800) 258-9200 www.stevenengineering.com Appendix 11 - Programming Cables Quick Connect devices are configurable and require a programming cable. This cable connects the Programming Port (Port X) and the serial port of your computer. The CBL-123 Programming Cable connects to a computer's 25-pin serial port and can be purchased from Total Control Products. If you have a 9-pin serial port you will need to use a CBL-154 cable. The diagrams for both cables are included here. Red 3 3 CBL-123 White 2 2 Green 4 4 Orange 5 5 Black 7 7 6 6 8 8 Serial Port Program Port (Port X) 20 20 5400, 3400, 2000, 9450, 7450 RS-232 1 SHIELD Program Port Serial Port (Port X) 3 2 CBL-154 3 2 7 4 5 8 5 7 6 6 4 8 Program Port (Port X) Serial Port 20 5400, 3400, 2000, 9450, 7450 RS-232 1 SHIELD Program Port Serial Port (Port X) 96 Appendix 11 - Programming Cables • • Greyline 2000 Series Level Two Software • • Courtesy of Steven Engineering, Inc. 230 Ryan Way, South San Francisco, CA, 94080-6370 Main Office: (650) 588-9200 Outside Local Area: (800) 258-9200 www.stevenengineering.com 25 PIN FEMALE 25 PIN FEMALE 25 PIN FEMALE 9 PIN FEMALE Appendix 12 - Memory Usage for GUS Messages Protocol information, Control Definitions, and Message Definitions are stored in memory. The amount of memory required for message storage depends on the complexity of the message. The following is a guideline for estimating the amount of memory used to store messages. MESSAGE TEXT = [ 70 bytes + (# of characters) + (# of lines -1) ] VARIABLE DATA LS Reg MS Reg Scaling Size (Bytes) X 28 X X 128 X X 158 XXX 218 KEYPAD ENTRY LS Reg MS Reg Scaling Range Size (Bytes) X 28 X X 208 X X 196 X X 564 X X X 246 X X X 616 X X X 614 X X X X 664 Greyline 2000 Series Level Two Software Appendix 12 - Memory Usage for GUS Messages • • 97 • • Courtesy of Steven Engineering, Inc. 230 Ryan Way, South San Francisco, CA, 94080-6370 Main Office: (650) 588-9200 Outside Local Area: (800) 258-9200 www.stevenengineering.com MSG OPTIONS Option Size(Bytes) Print 200 Time Stamp 34 Keyboard Alarm 1 Access Code 194 Chain to 54 Next,Prev,Sel,Esc 52 each Line Options 1 char each Example: Message Text : 1 line and 20 characters Variable Data : LS Reg and Scaling Keypad Data : LS Reg, Scaling and Range Checking Msg Options : Next and Previous Memory Required Msg Text : 70 + 20 + (1-1) = 90 Var. Data: = 158 Kpd. Data: = 616 Msg. Option: 52 + 52 = 104 TOTAL = 968 Bytes 98 Appendix 12 - Memory Usage for GUS Messages • • Greyline 2000 Series Level Two Software • • Courtesy of Steven Engineering, Inc. 230 Ryan Way, South San Francisco, CA, 94080-6370 Main Office: (650) 588-9200 Outside Local Area: (800) 258-9200 www.stevenengineering.com Documentation 65 Download Configuration 63 Downloading 22 E Index Earth Ground (Shielding) 96 EClear 74 Embedded Control Codes 47 Enter Key 83 Enter Key Output 37 Entry Hi 52 Entry Lo 52 EPost 74 Equipment Configuration 5, 13, 30 Esc - Zoom Out Key 27 A Esc Key 10 Escape Message 62 Access Code 62 Excess or Insufficient Variable Data 55 ACK Clear bit 42 Alarm ACK bit 41 Alt-P Print Key 28 F Alt-S Sort Key 28 F1 key 26 F10 - Edit Key 28 B F1-Help Key 9 F2 - Zoom Key 26 Blinking Line Option 44 F2-Zoom Key 10 Blinking Text Attribute 47 F3 - Read Key 27 Bypass Mode 84 F4 - Write Key 27 F5 - Insert Row Key 27 C F6 - Delete Row Key 27 F7 - Duplicate Key 27 Chain To 61 F8 - Clear Key 28 Clock 74 F9 - Refresh Key 28 Control Definition 34 Field Number 55 Control Definitions 5 Fields 82 Control Left and Control Right Arrow 82 File List Window 29 Copying and Pasting Messages 45 Forms 79 Create Configuration Window 29 function keys 26 Creating A New Configuration 10 Function Keys As Momentary Switches 17 Creating Configuration Files 28 Cursor 82 Cursor Movement 81 G Global PLC Errors 93 D Date 75 H decimal scaling 52 Help Options 83 Deleting Characters 83 Highlight 78 Dip Switches 9 Home and End Keys 82 Display Immediate 45, 48 Display Placeholder switch 49 Display Placeholders I Numeric 48 Important Keys 9 Text 54 Insert Key 83 Display Time 62 Courtesy of Steven Engineering, Inc. 230 Ryan Way, South San Francisco, CA, 94080-6370 Main Office: (650) 588-9200 Outside Local Area: (800) 258-9200 www.stevenengineering.com Port I Registers - Local vs Global 72 K Port X 32, 71 Key Entry Fields 82 Previous Message 62 Keyboard Alarm 61 Print Control Definitions 68 Keypad Behavior 50 Print Entire Configuration 67 Keypad Data - Numeric Scaling and Decimal Scaling Print Equipment Configuration 68 52 Print Message 60 Keypad Data Entry 48 Print Message List 68 Keypad Data Example 1 49 Print Messages 69 Keypad Data Fields 51 Printer Setup 65 Protocol Converter 89 L R LED Register 39 LED Status 17 Reg 73 LEDs 17 Register 51, 55 Line Options 44 Rollover 51 Logic Ground 96 S M Scaling 52, 56 Main Window 30 Scroll Mode 80 Message ## 43 Scrolling 79 Message Copy 63 Scrolling Line Option 44 Message Definitions 43 Scrolling Text Attribute 47 Message Displayed Register 40 Security Placeholders 50 Message ID Register 18, 40 Select Message 62 Message List Window 44 Selection Fields 83 Message Options 60 Selector FKEYs Register 35 Momentary FKEYs Register 34 Selector Numeric NFKey Register 38 Msg #xxx Display Bits 42 Serial Printer on Port X 33 Multiple Keypad Data Fields 50 Series Two on Port X 33 Series Two Protocol Errors 94 N Software Packages 89 Sound Alarm Control Code 48 Next Message 62 Special Characters 48 Non-I/O Protocol Status Codes 92 Starting GUS 9 Normal Mode 81 Status Code Types 91 numeric scaling 52 Status Codes 91 System Status Codes 95 O T omentary Numeric NFKey Register 37 Tab and Back-Tab Keys 81 P Tab and Shift-Tab 10 Text 20, 45 Pane 79 Text With Keypad Data 20 Panel 79 Text With Variable Data 21 PgUp and PgDn Keys 82 Time 74 Placeholder character fields 54 Time Stamp 61 Placeholder characters 54 Toggle FKeys Register 36 Port A 30 Toggle Numeric NFKey Register 38 Port B 32 Triggering Messages 18 Port I 71 TVD 55 Port I Register Restrictions 73 100 • • Index Greyline 2000 Series Level Two Software • • Courtesy of Steven Engineering, Inc. 230 Ryan Way, South San Francisco, CA, 94080-6370 Main Office: (650) 588-9200 Outside Local Area: (800) 258-9200 www.stevenengineering.com V Valid Range 53 Variable Data 54 Variable Data - Numeric Scaling and Decimal Scaling 57 Variable Data - Numeric/Decimal Scaling Example 58 Variable Data Example 2 59 Variable Data Placeholder Fields 54 Variable Data Placeholders 54 W Watchdog Register 40 Window 78 Window Actions 83 Window Mode 80 Wrap to New Line Control Code 48 Courtesy of Steven Engineering, Inc. 230 Ryan Way, South San Francisco, CA, 94080-6370 Main Office: (650) 588-9200 Outside Local Area: (800) 258-9200 www.stevenengineering.com
Frequently asked questions
What makes Elite.Parts unique?

What kind of warranty will the 2024 have?

Which carriers does Elite.Parts work with?

Will Elite.Parts sell to me even though I live outside the USA?

I have a preferred payment method. Will Elite.Parts accept it?

Why buy from GID?
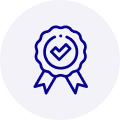
Quality
We are industry veterans who take pride in our work
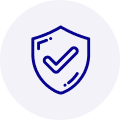
Protection
Avoid the dangers of risky trading in the gray market
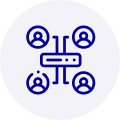
Access
Our network of suppliers is ready and at your disposal
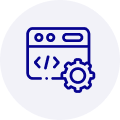
Savings
Maintain legacy systems to prevent costly downtime
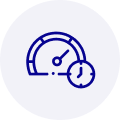
Speed
Time is of the essence, and we are respectful of yours



 Manufacturers
Manufacturers





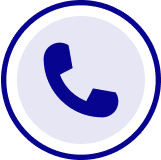
What they say about us
FANTASTIC RESOURCE
One of our top priorities is maintaining our business with precision, and we are constantly looking for affiliates that can help us achieve our goal. With the aid of GID Industrial, our obsolete product management has never been more efficient. They have been a great resource to our company, and have quickly become a go-to supplier on our list!
Bucher Emhart Glass
EXCELLENT SERVICE
With our strict fundamentals and high expectations, we were surprised when we came across GID Industrial and their competitive pricing. When we approached them with our issue, they were incredibly confident in being able to provide us with a seamless solution at the best price for us. GID Industrial quickly understood our needs and provided us with excellent service, as well as fully tested product to ensure what we received would be the right fit for our company.
Fuji
HARD TO FIND A BETTER PROVIDER
Our company provides services to aid in the manufacture of technological products, such as semiconductors and flat panel displays, and often searching for distributors of obsolete product we require can waste time and money. Finding GID Industrial proved to be a great asset to our company, with cost effective solutions and superior knowledge on all of their materials, it’d be hard to find a better provider of obsolete or hard to find products.
Applied Materials
CONSISTENTLY DELIVERS QUALITY SOLUTIONS
Over the years, the equipment used in our company becomes discontinued, but they’re still of great use to us and our customers. Once these products are no longer available through the manufacturer, finding a reliable, quick supplier is a necessity, and luckily for us, GID Industrial has provided the most trustworthy, quality solutions to our obsolete component needs.
Nidec Vamco
TERRIFIC RESOURCE
This company has been a terrific help to us (I work for Trican Well Service) in sourcing the Micron Ram Memory we needed for our Siemens computers. Great service! And great pricing! I know when the product is shipping and when it will arrive, all the way through the ordering process.
Trican Well Service
GO TO SOURCE
When I can't find an obsolete part, I first call GID and they'll come up with my parts every time. Great customer service and follow up as well. Scott emails me from time to time to touch base and see if we're having trouble finding something.....which is often with our 25 yr old equipment.
ConAgra Foods