AEGIS MICRO VP-500

Description
The VPON 500/550 is an all-in-one unit featuring a remote video/audio server with a built-in digital video recorder. Stand alone, non-PC based with real-time O.S. The unit provides four separate channels of two-way audio. One audio channel can be selected for recording on the 550. (local playback only). Comes with an IR remote control for local operation. Static or dynamic IP's can be set-up using the IR remote control. Up to four cameras can be attached to the unit to deliver streaming video and audio to anywhere in the world through high-speed broadband connections. The VPON 500/550 can be connected to common telephone lines via an external modem where broadband connections can not be found. Some of the features include: Built-in Web server, PTZ control, motion detection/event/schedule recording, snapshot feature, 256 user names & passwords, 4 alarm inputs/outputs, email notification, pre-alarm,quad function, up to 30 FPS. Comes standard with a 40 gig hard drive for up to one week of continuous recording
Part Number
VP-500
Price
Request Quote
Manufacturer
AEGIS MICRO
Lead Time
Request Quote
Category
PRODUCTS - V
Datasheet
Extracted Text
user to the presence of a shock hazard within the product’s enclosure. Notice The information in this manual was current when published. The manufacturer CE Warning reserves the right to revise and improve its products. This is a Class A product, in a domestic environment this product may cause All specifications are therefore subject to change without notice. radio interference in which case the user may be required to take adequate measures. Trademarks VPON ® is a registered trademark of Formosa Industrial Computing Inc. FCC Warning Microsoft, Windows, Internet Explorer ® are registered trademarks of Microsoft Corporation. Netscape, Navigator, Communicator ® are registered trademarks of This device complies with Part 15 of the FCC Rules. Operation is subject to Netscape Corporation. Other brand and product names referred to in this manual are the following two conditions (1) this device may not cause harmful trademarks or registered trademarks of their respective holders. interference, and (2) this device must accept any interference received, Trademarked names are used throughout this manual. Rather than place a symbol at including interference that may cause undesired operation. each occurrence, trademarked names are designated with initial capitalization. Inclusion or exclusion is not a judgment on the validity or legal status of the term. Warning To reduce risk of electric shock, do not remove cover. No user service-able parts inside. Refer servicing to qualified service personnel. Important information Do not expose this appliance to rain or moisture. Do not install this product in hazardous areas where highly combustible or Before proceeding, please read and observe all instructions and warnings contained explosive products are stored or used. in this manual. Retain this manual with the original bill of sale for future reference Severe impact or vibration may cause malfunction. and, if necessary, warranty service. Do not move this product when VP-500 is working. When unpacking your VPON unit, check for missing or damaged items. If any item Position it in an open space with flat surface, and also maintain at least 15 cm is missing, or if damage is evident, DO NOT INSTALL OR OPERATE THIS between the left and right sides of the body and the wall. PRODUCT. Contact your dealer or us for assistance. The lightning flash/arrowhead symbol, within and equilateral triangle, alerts the i ii Table of Content 3.3.13 Set Pre Alarm---------------------------------------------------35 3.3.14 Playback---------------------------------------------------------35 Chapter 1: Introduction 3.3.15 Send Mail--------------------------------------------------------38 1.1 Main Features------------------------------------------------------------2 1.2 System Requirements---------------------------------------------------2 3.3.16 FTP Upload------------------------------------------------------38 1.3 Quick Installation Procedure ------------------------------------------3 3.3.17 Back to Home Page --------------------------------------------39 1.4 Use VP-500 with xDSL or Cable Modem --------------------------- 5 3.3.18 View Video Without Plugins----------------------------------39 3.4 Audio Functions--------------------------------------------------------39 Chapter 2: Getting Start 3.5 Remote Camera Control----------------------------------------------40 2.1 General Description----------------------------------------------------- 7 3.5.1 Remote Camera Control Using PTZ Cameras--------------40 2.2 UseVP-500 through Intranet------------------------------------------- 8 3.5.2 Remote Camera Control Using VP-201 and VP-202 ------41 2.3 Use VP-500 through Internet------------------------------------------ 9 3.5.3 Operation--------------------------------------------------------42 2.4 Use VP-500 through TV Out Function----------------------------- 10 3.6 Recording Video to a File ----------------------------------------------44 2.5 Physical Description-------------------------------------------------- 10 2.6 Make the Physical Connection-------------------------------------- 12 3.7 Using Dial-Up Network Connecting to VP-500---------------------45 2.7 Power on VP-500 ----------------------------------------------------- 13 3.7.1 Step by Step instructions to utilize Multi-Home function -46 Chapter 3: Use VP-500 under Network Mode Chapter 4: Use VP-500 under ISP Mode 3.1 First Time Step-by-step Setup--------------------------------------- 14 4.1 Getting Start under ISP Mode----------------------------------------49 3.2 Browse and view Live Video ---------------------------------------- 16 4.1.1 Modem Installation----------------------------------------------49 3.3 System Configuration For First-time User------------------------- 22 4.1.2 System Configuration-------------------------------------------54 3.3.1 System Information-------------------------------------------- 24 4.1.3 View Live Video via the Browser -----------------------------55 3.3.2 Camera Setting------------------------------------------------- 24 4.2 Browse and View the Video ------------------------------------------56 3.3.3 Audio Setting--------------------------------------------------- 25 3.3.4 Set Date and Time--------------------------------------------- 27 Chapter 5: Use VP-500 Via TV Out Function 3.3.5 Further System Configuration-------------------------------- 27 5.1 Wireless Controller----------------------------------------------------57 3.3.6 Alarm and Remote Control----------------------------------- 31 5.2 How to operate VP-500 via IR wireless Controller----------------59 3.3.7 Set Names and On-Screen Display-------------------------- 31 5.2.1 Using the Menus------------------------------------------------61 3.3.8 Set User’s Authority------------------------------------------- 32 5.3 Main Menu -------------------------------------------------------------62 3.3.9 Set TV Output Configuration----------------------------------32 5.3.1 System Setup----------------------------------------------------62 3.3.10 Set Record Schedule------------------------------------------- 33 5.3.1.1 Password Protect--------------------------------------------62 3.3.11 Set Motion Detection------------------------------------------ 33 5.3.1.2 Video Parameters Setting----------------------------------63 3.3.12 Set GPI Trigger Recording ----------------------------------- 35 5.3.1.3 TV Output Setting------------------------------------------64 iii iv 5.3.1.4 GPIO Setting------------------------------------------------ 65 5.3.1.5 PTZ Setup--------------------------------------------------- 66 5.3.1.6 TCP/IP Setting---------------------------------------------- 67 5.3.1.7 Account Setting -------------------------------------------- 67 5.3.1.8 Audio Setting----------------------------------------------- 69 5.3.1.9 COM Ports Setting----------------------------------------- 69 5.3.1.10 System Information---------------------------------------- 70 5.3.1.11 Date/Time Setting------------------------------------------ 70 5.3.1.12 ISP Setting-------------------------------------------------- 71 5.3.1.13 Registry Server Setting------------------------------------ 71 5.3.1.14 Running Setting-------------------------------------------- 71 5.3.1.15 Reboot System---------------------------------------------- 72 5.3.2 Record Setup--------------------------------------------------- 72 5.3.2.1 Record Schedule ------------------------------------------- 72 5.3.1.2 Motion Detection------------------------------------------- 73 5.3.1.3 GPI Trigger ------------------------------------------------- 73 5.3.1.4 Pre-Alarm Function Setting------------------------------- 73 5.3.3 Playback--------------------------------------------------------- 74 Appendix A: LCD Messages ------------------------------------------------- I Appendix B: WCOMW Usage ---------------------------------------------- III Appendix C: Guide to revise firmware of VP-500-------------------V Appendix D: Troubleshooting --------------------------------------XII v The installation is easy: All you have to do is to plug the power and assign VP-500 Chapter 1: Introduction an IP address for Internet connection. Then, you can view the video through your browser, Internet Explorer or Navigator, at any time, anywhere in the world. Quick VP-500 is a high performance Video Server built-in as a mini web server with installation procedure is described in section 1.3. real-time video capturing capability. The video is grabbed and compressed for faster It is perfect for factory/office monitoring, ATM surveillance, children care, security transmission to your PC through 100Mbps Ethernet, and the images also can system, tourism, sales presentation and more... transmission through TV output in local. Besides, VP-500 supports digital recording VP-500 is the new era of the network video transmission. It makes you see whatever function. It can record/playback/browse video images simultaneously at least for 168 you want easily! hours and saves video data by cycle recording avoid disk space shortage issue. It supports full motion live video footage with its corresponding audio through the 1.1 Main Features Internet, Intranet connection. Up to four video cameras can be hooked up to this 19" rack mountable unit to deliver real-time full-motion Audio/Video transmission to � Build-in channel switching (QUAD) function for local CCTV monitoring. anywhere in the world through a desktop PC, workstation, or laptop. All that is � Built-in Web Server, video is grabbed, compressed and stored on built-in Hard needed is an Internet browser and our proprietary plug-ins software. This system also Disk or transmitted to remote PC via Internet or Intranet. allows users to record digital video footage continuously onto their computer hard � Recording/playback/browsing video images simultaneously. drive. Attached video cameras can be remotely controlled to swivel and zoom in and � Continuous recording/saving video data at least for 168 hours. out, and the unit can be triggered to initiate certain events through our specialized � Saving video data by cycle recording avoid disk space shortage issue. call-back feature by utilizing another Web-Based software NetRecorder. The VP-500 � Support motion detection, event trigger recording, schedule recording. is a completely Plug & Play device to getting up and running as soon as possible � Support Pre-Alarm function. without the need for ongoing maintenance or custom hardware/software � Query recording data by data, time, triggered events via IR remote controller or configurations. home page. A sample configuration is shown below. � Support replay recorded video on local TV/VGA monitor or remote PC. � Support smart recording, up to 200:1 compression ratio. � Easy system configuration via IR remote control, HTTP Home Page or RS-232. � Uses standard web browser as client application. � Built-in general purpose I/O for alarm and control. � Support HTML file upload to FLASH ROM for home page customization. � Support FTP Server download for customization. � Industrial 19” 2U Rack Mount or desktop. 1.2 System Requirements • Composite CCD camera, V8 or camcorder… (NTSC or PAL standard) • The equipment for connecting to network: 1. Network mode: RJ-45 Ethernet network port connected to Internet and a static Internet IP 2. ISP Mode: Modem for users to connect to ISP provider. Figure1.1.1 Simple VP-500 Network Configuration 1 2 3. Others: RS-232 Port and a serial cable connected to host PC. II. Connecting VP-500 Video Server via Internet or Intranet A. To get your VP-500 Video Server up and running on an Ethernet network, follow PC for the configuration / browsing these instructions: 1. Pentium336 PC or higher, desktop or notebook 2. 64MRAM or higher 1. Connect the video camera(s), microphone, and speaker to VP-500 Video 3. PCI VGA Card Server. 4. Microsoft Windows 95/98 a. Connect the video output of your camera(s) to VP-500 Video Server port(s) 5. Internet Browser (such as Microsoft Internet Explorer 4.0 or higher) using standard 75 ohm coaxial video cable, terminated with a BNC-connector . b. Connect the microphone to Line In port and connect the speaker to Speaker port of VP-500 Video Server. 1.3 Quick Installation Procedure 2. Connect the power supply to VP-500 Video Server. Follow the instructions included in this section to install VP-500 into your Now you will see LCD be lighted. After hearing one short beep sound, VP-500 will networking environment. Each phase of the documented installation procedure is start to boot. It takes around 30 seconds. During this period, LCD will keep lighting. summarized as below: When you hear a long beep sound, and “READY” LCD message is displayed, it means VP-500 is ready. I. Connecting VP-500 Video Server via TV Output II. Connecting VP-500 Video Server via Internet or Intranet 3. Assign a static or dynamic IP address for VP-500 Video Server III. Configuring VP-500 Video Server Before operating VP-500 under Network Mode, users must make sure that the system administrator has assigned a usable IP address for VP-500, whether the IP address is I. Connecting VP-500 Video Server via TV Output static or dynamic. Beside using VP-500 under Network Mode and ISP Mode, users can also operate VP-500 via IR wireless controller and the video images will be displayed on TV set or VGA monitor screen. When users operate VP-500 via IR wireless controller, they Note: When the IP address of VP-500 is dynamic, user should set these have to connect their VP-500 as the following instructions: parameters for VP-500 to register itself to a registry server, please refer to 1. Connect the video camera(s) to VP-500 Video Server. Chapter3.3.5 to register the IP address of VP-500. Connect the video output of your camera(s) to VP-500 Video Server port(s) using standard 75 ohm coaxial video cable, terminated with a BNC-connector . III. Configuring VP-500 Video Server 2. Connect the power supply to VP-500 Video Server. Now, VP-500 has completed the startup procedure and is ready. Before you can Now you will see LCD be lighted. After hearing one short beep sound, VP-500 will access it, you have to configure the IP address of VP-500 under Network Mode. And start to boot. It takes around 30 seconds. During this period, LCD will keep lighting. connect VP-500 “TV Out” to “Video In” of TV set for viewing from TV set. Then When you hear a long beep sound, and “READY” LCD message is displayed, it users can view the live image via web browers or operate VP-500 via IR wireless means VP-500 is ready. controller. 3 Connect the TV set or VGA monitor to VP-500 Video Server. Before operating VP-500 via IR wireless controller, please make sure that VP-500 has connected to the TV set or VGA monitor via TV Out connector or VGA Out connector. 3 4 For xDSL or Cable Modem running PPPoE, since VP-500 does not support PPPoE, 1.4 Use VP-500 with xDSL or Cable Modem an external device is required. The most common device is a Cable/xDSL router with built-in NAT function that supports PPPoE. Users can connect VP-500 to an xDSL or Cable Modem via an ethernet cable to the RJ-45 port of VP-500 as they will do to their PC. Since VP-500 does not support 1. IP sharing hub has two portions. Configure WAN portion in PPPoE to connect PPPoE, users have to check out if their xDSL/Cable Modem running PPPoE. with xDSL Modem. Connect Cable/xDSL to the WAN port of the router and connect VP-500 to its LAN port. For xDSL or Cable Modem not running PPPoE, users are free to connect VP-500 with xDSL/Cable Modem directly without any other device. If a static public IP is Note: A 10/100 Mbps LAN port is required for connecting VP-500. Most assigned to the xDSL/Cable Modem account, just assign this IP to VP-500 as the Cable/xDSL routers support DHCP for sharing the public IP to multiple following figure. devices attached to it. Since most of the DHCP of Cable/xDSL router will not always assign the same IP to the same device, a static private IP must be reserved for VP-500. xDSL/Cable 2. Re-configure the range of private IP address of DHCP function to avoid VP-500 Modem VP-500’s reserved private, then set this reserved private IP to VP-500. But assign VPON a static private IP and change TCP/IP port of VPON to some value other than 80 (for example 8000) But if the IP is dynamic, i.e. it is different for each time you dial up, set the IP to be 255.255.255.253. This will make VP-500 request an IP from DHCP server every 3. Set the IP Forwarding function to forward the IP that requests standard HTTP time it is turned on as the following figure. And since this IP is dynamic, users have port 80 to the reserved IP address. Client PC will have to visit to setup the registry server parameters for register the current IP to registry server. http://202.145.220.168/registry.htm to find VPON registry and then access real Users then can find their VP-500 on the registry server. Please reference chapter IP from there. 3.3.5 for instructions. This will make router forward HTTP requests to VP-500. Configure the standard FTP port 21 mapping to VP-500 also if there is a need to remote access the FTP function of VP-500. VP-500 . Note: Customer can set up their own registry server by visiting the “usyscfg.htm” page to enable this function within a VP-500. Under this situation, the registry server IP address is customer’s own public IP of that VP-500. xDSL/Cable xDSL/Cable PC Modem Router - End of this chapter - PC 5 6 Figure 2.0 Chapter 2: Getting Start Change running mode Use VP-500 Chapter 3 through Intranet & configure VP-500 2.1 General Description (Appendix B) Chapter 3 LAN ready Use VP-500 VP-500 is a plug and play video server and digital video recorder designed for through Internet the security industry. It is a stand-alone device and ready to work after power Through on. It can display and record video data simultaneously, and continuous record PSTN/ISDN Chapter 4 data for at least 168 hours. Getting Start to ISP Use VP-500 & Installation There are two ways for users to view the live images via VP-500, the first one through TV (Chapter 2) Chapter 5 is under network and the second one is via TV output function. To get VP-500 Output function up and running, you have to set the IP of VP-500 under Network Mode or set TV connection under TV Output function. For network access and configuration, the minimum PC system requirement is described in section 1.2. Under Network Mode, VP-500 connects to a local area network or a network 2.2 Use VP-500 through Intranet device by an Ethernet cable via the RJ-45 port of VP-500. VP-500 can transmit video/audio data through Internet, and Intranet, and users will view the live images though general browsers. First, make sure that you can assign a private IP to VP-500. Then, read Chapter 3 for a step-by-step setup procedure for installation and usage of VP-500. Under TV output function, connect VP-500 “TV Out” to “Video In” of the TV (Figure 2.1) set. And users can configure VP-500 via wireless controller, and then VP-500 will running and play/record video data at the same time. Figure 2.1 To get the best performance, we suggest you reading the following sections to LAN install VP-500, and follow the correct way as shown in Figure 2.0 to use VP-500. VP-500(Private IP) 7 8 2.3 Use VP-500 through Internet 2.4 Use VP-500 through TV Out function 1. If your environment is LAN ready and it is connected to Internet directly (Figure 2.3a). Assign a static public Internet IP to VP-500. Then read Chapter 3 Not only via Network, users can also use VP-500 through TV Out function, it for a step-by-step setup procedure for the usage of VP-500. supports users to connect video cable to TV set directly, and users can operate VP-500 via IR wireless controller and the video will be displayed on TV screen. Figure 2.3a (Figure 2.4) Internet Figure 2.4 LAN Video Cable TV Set (Static Internet IP) 2.5 Physical Description 2. If you want to connect VP-500 directly to Internet through PSTN/ISDN to ISP (Internet Service Provider) (Figure 2.3b). A public static IP is required. If the IP is dynamic, you have to set parameters for registry server. Read the following information to be familiar with VP-500, making particular note of where the connectors and indicators are located. This information provides a useful reference during the installation of the product into your Figure 2.3b networking environment. ISP Modem / ISDN TA The Rear Panel Internet PSTN ISDN Registry Server A. B.C. D. E.F. G. H.I. J.K.L. 9 10 A. Power supply connector and Power switch K. Speaker connector The power supply and power switch are in the left side on the rear panel of the Speaker connector is located in the right side on the rear panel of the unit. It unit. Press ”I” to turn on the unit, press ”O” to shut down the unit provides audio output via speaker. B. RS-232 serial Port (COM1 and COM2) L. Serial Number Two 9-pin D-sub connectors provide RS-232 serial connection. RS-232 serial The serial number is in the bottom of unit. ports are next to the power switch. COM1 and COM2 Ports are for configuration or for modem/ISDN TA. C. VGA Out connector 2.6 Make the Physical Connection VGA Out connector is located upper RS-232 COM1 and COM2 for composite video output to VGA Monitor. Before you can make the VP-500 to work, you shall make the following physical connection. D. Network connector Network connector is located between RS-232 serial Ports and Audio-output connector. RJ-45 connector for 100base T Fast Ethernet networks • Power Supply (there is a power cord comes with VP-500) - 90-264VAC,47-63HZ E. Audio Output connector Audio-output connector provides audio data output to the speaker. • Video Input (there are 4 BNC to RCA connectors come with VP-500) - Support NTSC/PAL composite video F. TV Output connector - 4 BNC video input connectors TV-output connector is located under the Audio-output connector for composite - Built-in 75 ohm terminator switch video output to TV set. • TV/Monitor output G. GPI/O block - Support NTSC/PAL video output GPI/O block is located between video-input connector and TV-out connector. - One RCA composite Video output General purpose input and output block provides 4 Remote control in/out points, - One RCA for Audio output Photo-couple Digital Input, and 24V/200mA Relay Output. • GPI/O (The bare wire shall longer than 12mm) H. Reset button - Wire Range:20-26 AWG The Reset button is located between the first and the second video input - 4 Remote control in/out points connectors. It provides the reset function to default values. - Photo-couple Digital Input - 24V/200mA Relay Output I. Video input VP-500 allows a single video source to be connected via the Video input • Audio Input/Output (There are 1 one-miniDIN-to-4-RCA cable for audio connector; VP-500 accommodates up to 4 separate video sources. input and one-miniDIN-to-4-PhoneJack cable for audio output come with VP-500) J. Line In connector - 4 Audio input/out Line In connector is next to Speaker connector, it provides the function to input - Speaker output audio data via a microphone. - Line-In Input signal 11 12 • Others - One RS-232 serial port - One RS-232/422/485 serial port - One 100BaseT Ethernet port 2.7 Power On VP-500 Before power on VP-500, you should check the followings: 2.7.1 Apply correct AC voltage to the external power supply. The AC power input range is 100-240 volts, 50-60 Hz. 2.7.2 Connect the appropriate video inputs to the unit. Depends on the composite video standard used at your local area, VP-500 automatically detects NTSC/PAL video when power up. If you did not apply video signals when power up, it will set to default value which is NTSC standard. That will cause VP-500 failed to import video. 2.7.3 After power up successfully and get correct messages on LCD, you can refer to Chapter 3, 4 and 5 for further operations. - End of this chapter - 13 Audio Source 1 Chapter 3: Use VP-500 Under Network Mode Microphone Gain 50 Speaker Volume 50 Microphone Control Timeout 0 3.1 First Time Step-by-step Setup Speaker Control Timeout 60 The default settings of VP-500 at Network Mode are as following. IP address 192.168.10.10 For first time startup, VP-500 is set to default value when it is delivered from Gateway IP address 0.0.0.0 factory. The default settings of VP-500 are as follows. Subnet mask 255.255.255.0 User’s Name WEBMONITOR Motion Detection Enable User’s Password OYO TV Output Enable Administrator’s Name WEBMONITOR GPI Trigger Disable Administrator’s Password OYO Pre-Alarm frames 0 Custom Modem Init String Nil (COM1) Please follow the instructions step by step for quick getting start. COM1 Baud Rate (bps): 115200 COM2 Baud Rate (bps): 9600 1. Plug one end of power cord to “AC Inlet” on back panel of VP-500 and the COM2 Hardware Flow Control Enable other end to an AC wall outlet (100V-240V) Video Encoding Algorithm H.263 2. Connect video sources (Camera) to “VIDEO INPUT” by video cable. You can Set Video Resolution 320x240 connect up to 4 video sources. There are 4 BNC to RCA connector come with Camera Control Device Nil VP-500 for your convenience. Enable Video Zoom In/Out Enable Camera source 1 (1,2,3,4) Note: VP-500 can auto-sense the presence and the standard of video sources Brightness 50 (NTSC or PAL). But be sure that all video sources are the same standard. Contrast 70 Saturation 95 3. Make sure the network cable (RJ45) connect to the socket marked “LAN” Hue 50 on the back panel of VP-500 and the other end to the hub of this local area Quality 70 network. (Figure 3.1.1) Gain Control Un-checked Gain 50 Figure 3.1.1 Automatic Un-checked Mirror Horizontally Unchecked Mirror Vertically Unchecked MAX connections for this camera 0 MAX bandwidth for this camera 0 (Bytes/sec) MAX bandwidth of each 0 Ethernet (IP address: 192.168.10.xxx) Ethernet (IP address: 192.168.10.10) connection for this camera (Bytes/sec) 4. For first time start up please refer to section 2.8.3 of Power On VP-500 at Chapter 2. 14 15 5. Power on cameras first then power on VP-500. You will see LCD be lighted. After hearing one short beep sound, VP-500 will start to boot. It 1. To browse VP-500 under the default Network Mode, go to “Network” on takes around 30 seconds. During this period, LCD will keep lighting. You “Control Panel” of the host PC. may see the “INITIALIZING…” and “WEB/FTPSERVER OK” message on the LCD. When you hear a long beep sound, and “READY” Figure 3.2.1 message is displayed, it means the VP-500 is ready. 6. When VP-500 is ready. The backlight of LCD will be OFF. You may see the following messages on the LCD. � “LAN/H263/NTSC” STATUS: Display the current information of running mode / code algorithm / video standard � “FW3.04/HW1.0+DB” STATUS: Display the version and information of firmware and hardware, +DB means daughter board is installed. 2. Choose “TCP/IP” and go to “Properties” � “REQUEST: 4” STATUS: Display the total HTTP request being serviced. Figure 3.2.2 � “FPS: 30” STATUS: Display the current total video frame rate. � “MIC: 3 SPK: 0” STATUS: Display the current occupied microphone and speaker. 7. Now, VP-500 has completed the startup procedure and is ready. Please see the following section to browse and view the live video. 3.2 Browse and View Live Video 3. Change IP address of the host PC to: 192.168.10.20 4. Change Subnet Mask of the host PC to: The default running mode of VP-500 is Network Mode and the default IP address of VP-500 is 192.168.10.10. If you need to use VP-500 under Network mode, your VP-500 and PC must be in the same LAN. There are two ways to solve this problem. The first one is to change the IP address of your VP-500 and the second one is to change the IP address of the host PC. To use the second method, follow Step 1 to Step 4 preparing to connect to VP-500. 16 17 Figure 3.2.5 Figure 3.2.3 255.255.255.0 7. Click on anyone of four video window areas. You will see a dialog popup. Note: Remember the original IP address and Subnet Mask. When the Figure 3.2.6 configuration of VP-500 is finished, you need to reset the host PC to these original values. And reboot the host PC. Run a web browser and connect to http://192.168.10.10 (If you have changed the IP address of VP-500, it shall be the new IP address). When it is connected, 8. Click ‘Yes’ to download plug-in program from VP-500 then you will see you will see a login dialog-box. Enter the default Administrator’s name the following screen. “webmonitor” and Administrator’s password “oyo”. Click “OK” button. Then you will see the home page of VP-500. Figure 3.2.7 Figure 3.2.4 6. In case you didn’t install Plug-ins program that comes with a diskette in VP-500 package. You will see the screen as follows. 9. Click to start downloading plug-in and install it. After finishing the jobs, you shall see the following screen. 18 19 Figure 3.2.10 Figure 3.2.8 11. On the right side of the page, you can see some links Instead of installing plug-in program in your PC. You can click “View Video To view camera 1 Without Plugins” on the left side of home page, and you will view the live video by using Java applet. Liveview Java applet utilize JPEG image snapshot To view camera 1 with audio I/O from VP-500. To view camera 2 To view camera 3 Figure 3.2.9 To view camera 4 To view all cameras Take a image snapshot from this camera Enlarge the video window Do the Advance Setting 12. Please see the following sections for advance configuration. 10. Click ‘Camera 1’ link to switch to the signal camera view screen 20 21 3. Scroll down the above page. On the bottom of this page, Click “Advance 3.3 System Configuration For First-time User Setting” then you will see a brand new web page. On the left side of this web page, choose “System Configuration” to do the configuration. 1. Run a web browser and connect to http://192.168.10.10. (If you have changed the IP address of VP-500, it shall be the new IP address). When it 4. Input IP Address, Gateway IP Address and Subnet Mask in ‘TCP/IP is connected, you will see a login homepage. Enter the default Setting ‘ segment. Administrator’s name “webmonitor” and Administrator’s password “oyo”. Click the “OK” button. Figure 3.3.4 Figure 3.3.1 2. Then you will see the home page of VP-500. (You can also see live video when cameras are connected to VP-500.) Figure 3.3.2 5. You may change account name and the password. In “Account Setting” segment, input User Name, User Password, Administrator’s Name and Administrator’s Password. Note1: VP-500 provides two layers protection. You can limit users with User Name and Password to login VP-500. To set the configuration of VP-500, you must have Administrator’s Name and Administrator’s Password. Note2: Keep the password carefully and remember it. Once you forget the password, you can reset VP-500. The user name and password will be reset to the default values. It also means you have to set the configuration again. Remember to change the IP address of your PC to make sure that VP-500 and your PC are on the same network. 22 23 3.3.1 System Information � Quality: Higher value, better video quality Note: With a higher value of quality, it also means a heavier data transmission. Figure 3.3.1-1 4. Further Camera setting � Video Source: Select the Video Source to do the setting. The live video from camera will appear on the left side. � Brightness, Contrast, Saturation, Hue and Quality: You can set Brightness, Contrast, Saturation, Hue and Quality here. These parameters are applied to all video sources. To adjust brightness of each camera, use “Gain Control” as described in the following. � Gain Control: Check the gain control option will cause VP-300 to do the GAIN effective in the selected video source. � Gain: Select the value of GAIN. The GAIN ranged from 0 to 100. � Automatic: Check the automatic option will cause VP-300 to keep the GAIN effective as specified no matter day or night, light or dark. To check automatic option will force VP-300 to check Gain Control option Just show some information inside VP-500. automatically. � Mirror Horizontally: Check this option to mirror the selected video source left and right. 3.3.2 Camera Setting � Mirror Vertically: Check this option to rotate the selected video source up and down. 1. On the left side of home page, click “Camera Setting” and you will have a page � Max connections for this camera: Limit the maximum connections allowed to to set camera. access this camera. � Max bandwidth for this camera (Bytes/sec): Limit the maximum bandwidth in 2. Choose a certain camera to set the video via camera setting interface. Bytes/second allocated to access this camera. � Max bandwidth of each connection for this camera (Bytes/sec): Limit the Note: 1. You can choose a camera to set the video. Only when users set maximum bandwidth allocated to each connection of this camera. “Quality”, the parameters will affect all video sources. In the other cases, after the video is set, the parameters are applied to the certain camera. Click the “Done” button to make the new settings take effect. The setting values for the other video sources won’t be affected. Note: VP-300 will not save this setting if you didn’t click ”Write To FlashROM!”. 2. Choose one global brightness value carefully among cameras attached, then set Gain values for each camera individually. 3. You can set Brightness, Contrast, Saturation, Hue and Quality. 3.3.3 Audio Setting � Brightness: Higher value, brighter of the video � Contrast: Higher value, stronger contrast On the left side of home page, click “Audio Setting” and choose a certain audio � Saturation: Higher value, more color saturation source to set the parameters.You can set following parameter: � Hue: Higher value, higher hue 24 25 3.3.4 Set Date and Time 3-1 Audio Source: Select an audio input and output source to set parameters 1. On the left side of home page, choose “Set Date & Time”. 3-2 Microphone Gain Set the value of GAIN for Microphone of Audio input in VP-500. 2. Follow the format to enter the date and the time. 3. Click the “Done” button and go back to the home page of VP-500. 3-3 Speaker Volume VP-500 will save these parameters as the system date and time. Set the value of GAIN for Speaker of Audio output in VP-500. (Figure 3.3.4-1) 3-4 Microphone Control Timeout At a given time, there is only a user can control the operation of Figure 3.3.4-1 Microphone connected to VP-500. Once users get the control right, they can select the source (1,2,3,4) to control but only one source can be controlled at any time. This timeout value is the maximum period in seconds that user can own the right without any bother. In this period, nobody can rob the control right except the administrator. Once timeout, anybody can ask to gain the control right of Microphone excluding the original owner. 3-5 Speaker Control Timeout At a given time, there is only one user can control the operation of Speaker connected to VP-500. The rule of timeout and grant of control right is the same as the one of Microphone Control described above. 3.3.5 Further system configuration The Audio operation interface: 1. Running Mode Select one of the two modes to run. There are Network mode and ISP mode. 2. TCP/IP setting: Bandwidth used For Network mode, you need to fill in all of the TCP/IP setting. To gain IP Speaker Volume address from a DHCP or BOOTP server, you can assign the IP address of Microphone ON/OFF VP-500 to be 255.255.255.253(DHCP) or 255.255.255.255(BOOTP). Since the IP gained through these two methods is dynamic, see 3 and 8 for Save audio data to file further information about registering dynamic IP to a registry server. 26 27 5. COM Port Setting Note:1. If users assign a static IP address for VP-500, users just need to Set the Modem baud rate and initial string. If the initial string is kept fill in all the TCP/IP setting following the item. empty, VP-500 will use default initial string to send to Modem. In most 2. For a DHCP server, if users need to gain IP address, users can cases, the default initial string will work well. assign the IP address of VP-500 to be 255.255.255.253. For a BOOTP server, if users need to gain IP address, users can assign Note: If the device types of controllable camera are controlled by RS-485 the IP address of VP-500 to be 255.255.255.255. or RS422 cable, users must disable 「COM2 hardware flow control」 3. For users with ADSL/Cable Modem, please refer to the chapter in COM Port Setting. “Users with ADSL/Cable Modem” and follow the instructions to install VP-500. 6. Set Camera Control Select the device type of controllable cameras. There are VP-202, VP-203, 3. ISP Setting Cannon VCC3/VCC4, Li-lin PIH-717X and Acqutek DOM 1200A and For ISP mode, you need to fill in all of the ISP setting. If you check ‘Use Pelco D type camera. You shall check which camera number that device assigned TCP/IP settings’ then VP-500 will use the above TCP/IP setting hooked to (from 1 to 6) and the timeout of exclusive control right. At a as Internet network setting. If it’s not checked, VP-500 will negotiate the given time, there is only a user can control the camera connected to network settings with ISP automatically. If the IP assigned to VP-500 is a VP-500. This time-out value is the maximum period in seconds the user static IP, you can visit VP-300 by this IP directly. If it’s dynamic IP, can own the right without any bother. In this period, nobody can rob the VP-500 provides a way to register itself to a registry server. User can visit control right from that one had own the right except the administrator. this registry server and find the IP of VP-500. After the time expired, the exclusive control right will grant to the others. Figure 3.3.5-2 Figure 3.3.5-1 Accounting Setting, Running Mode, COM Port Setting , TCP/IP setting, and and Set Camera ISP Setting Control 4. Account Setting: Set the user’s and administrator’s name and password. To keep the name field empty will cause VP-500 skip checking the authority. The ‘Set User’s Authority’ Page only takes effective when the user’s name and password are not empty in this page. 28 29 7. Set IP Registry Host IP Address & Path 3.3.6 Alarm and Remote Control When the IP address of VP-500 is dynamic, user should set these parameters for VP-500 to register itself to a registry server, thus user You can choose the item "Alarm and Remote Control" from VP-500 home wants to visit this VP-500 can find it by visiting the yellow page provided page to enter this page as Figure 3.3.5. The Alarm Status shows the by registry server. Contact with your local distributor for configuring these "NO"(Normal Open) or "NC"(Normal Close) state of the GPIs. You can also parameters. The IP address of default registry host is 202.145.220.168, control the outputs of GPOs by selecting the state of each GPO and clicking and the default HTTP port for register is left empty, and the value of the output bottom. The output of the GPOs will latch on the state you selected. registry host path is “cgi”. Please visit http://202.145.220.168/registry.htm to query or browse registered VP-500. Note: If the Alarm Status type is set to “NO”(Normal Open), once this GPI port When you are using an NAT to translate a public IP into the local IP of is close-circuit, it is considered to be triggered. And the Alarm Status will your VP-500, registry server will use the public IP address provided by be displayed as “ON” in red word. It’s blank if this GPI is open-circuit this NAT instead of the private IP assigned to VP-500. In case this NAT translates a port of a public IP to the private IP of VP-500, users have to which is the non-triggered state of a Normal Open GPI. For “NC” explicitly set this port number in the field of "Register HTTP Port as:" (Normal Close), open-circuit is considered to be a triggered state. VP-500 will report this value to registry server. If this field is empty, VP-500 will report its current HTTP port number. Note: Please wait at least 30 seconds for VP-500 rebooting for new system Figure 3.3.6-1 parameters Figure 3.3.5-3 Set IP Registry Home IP Address &Path 3.3.7 Set Names and On-Screen Display You can choose the item "Set Names and On-Screen Display" from VP-500 home page to enter this page. You can set the server name if you have multiple VP-500 on network. You can also set camera names to indicate the physical location of the cameras or any identification for easy understanding. 30 31 You can set a text string for each camera and this text will be overlaid directly ”1”: only display the images from camera1 on the video like time-stamp. You can specify the content and position of this ”2”: only display the images from camera2 text ”3”: only display the images from camera3 ”4”: only display the images from camera4 On this page, you can also set the position of the time stamp of each camera. “1-2-3-4”: display the images from camera1, 2, 3, and 4 in turn There are 4 pre-defined position, just select the position you like “1+2+3+4”: display the images from all cameras at the same time You can set Timestamp Date Format as MM/DD/YYYY or DD/MM/YYYY 3. Choose Time Stamp and Time Stamp format. You can enable or disable in this page also. Time stamp and choose the Time stamp Date Format as MM/DD/YYYY or DD/MM/YYYY in this page. Besides, you can choose the locations of the time stamp date format on TV screen. 3.3.8 Set User’s Authority 4. Click “Done” to finish TV Output setting. You can choose the item " Set User’s Authority" from VP-500 home page to 3.3.10 Set Record Schedule enter this page. Besides setting the user’s and administrator’s name and password, you can set On the left side of home page, click “Record Schedule” and you can enable up to 16 user’s name and password and their authority. For example, enter or disable “Record Schedule” of VP-500. If enabled, you will set the “USER” and “1234” as the name and password of User 1 and enable camera 1 schedules from Schedule 1 to Schedule 16, then VP-500 will record the and 3. Later you can connect to VP-500 and login in using “USER” and certain data following these schedules. “1234” as user 1. After logging in, only camera 1 and camera 3 will be displayed. If the name and password are left blank, this entry then will be 1. Choose the certain schedule that users want to range. removed. If the name and password are both the same word ---“BLANK”, user logging without entering password will use this account. Enabling “camera 2.Users can choose the schedule from Monday to Sunday, set recording start control” will grant the right to control camera. Enabling “Audio 1(2,3,4)” time and stop time, and cameras resources. will grant the right to do the audio operation. 3. Click “Done” to save the setting value. .3.9 Set TV Output Configuration 3.3.11 Set Motion Detection On the left side of home page, click “Set TV Output” and you can enable or disable the Video Quad function of VP-500. If enabled, you will view the On the left side of home page, click “Set Motion Detection” and you will video images from TV set, then you just read instructions as following. have a page as Figure 3.3.11 1. Choose the TV standard. VP-500 supports two kinds of choices here for you, ”NTSC” and “PAL”. In different areas, there may be different standards of the TV set. Please choose the correct standard of your TV set. 2. Choose the Video Quad function. You can choose how the images to be displayed on the TV screen at one time. There are six choices for you. 32 33 3.3.12 Set GPI Trigger Recording Figure 3.3.11 On the left side of home page, click “GPI Trigger Recording” and users can set four GPI Triggers for remote surveillance. 1. Choose the certain GPI Trigger from GPI 1 to GPI 4. 2. You can enable or disable “GPI Trigger” of VP-500. If enabled, users will set the record time in seconds, and set the camera sources from GPI 1 to GPI 4, then click “Done” button to save the setting values. VP-500 will record the certain data following these schedules. Choose a certain camera to set the motion detection parameters. 3.3.13 Set Pre-Alarm You can enable or disable the motion detection function of one camera. If On the left side of home page, click “Pre-Alarm” and you will have a page as enabled, a 8x8 red block will be displayed on the top-left corner of the video if Figure 3.3.13. Users can set the Pre-Alarm function from camera resources for motion has been detected. remote surveillance. When users set the function, VP-500 will start to record the data before triggered events happened or motion has been detected. Set the sensitivity of camera, the value of sensitivity from 5 to 100. You can set the numbers of frames from camera 1 to camera 4, then click Enable “Show Detect Area” will make the video outside the detection area to “Done” button to save the setting values. VP-500 will start to record the be darker. It is convenient for configuration purpose. certain data before triggered events happened or motion has been detected. Users can move or change the frame area via the mouse in the screen of motion detection setting item to set the Motion Detection Area makes 3.3.14 Playback VP-500 focus sensing on the restricted area. Note 1: For Internet Explorer, please note that if users set the motion detection On the left side of home page, click “Playback” and you will have a page as area, they need to set the detect area via the mouse operation. Figure 3.3.14-1. Users can query recorded data by recording start and stop time or click “List All ” button to list the files that conform to the query. Then Note 2: For Netscape 6.0, if users set the motion detection area, they need to set click the file, and users will view the recorded data. the detect area by key in the setting value in the text box directly. 34 35 1.Download & Save Besides viewing recorded data via IE browser, users also can download and Figure 3.3.14-1 save the data as a new file in local directories, please click “Download &save” and choose the file directories, users can download the recorded data from all video resources. 2. “320x240” Users can select 320x240, 640x480, 800x600, or 1024x768 size screen to play the recorded data. 3. “Camera 1(2,3,4)” Users can select the video sources from Camera1, Camera2, Camera3, Camera4 or All cameras to play the recorded data. 4. Scroll Bar In case you didn’t install Active-X program that comes with a diskette in When users scroll the scroll bar to backward or forward play the recorded data, VP-500 package. You will see the screen as Figure 3.3.14-2. VP-500 will backward or forward seek the image and play it. 5. “Save” Figure 3.3.14-2 When clicking “Save” icon, the recorded data from certain video source will be saved as a new file. 6. “Snapshot” When clicking “Snapshot” icon, users can take the image snapshot from the camera. 7. “Play” When clicking “Play” icon, the recorded data will start to play. 8. “Play Forward” When clicking “Play Forward” icon, users can forward play the images. 9. “Stop” Click “Download RPSETUP.EXE” to start downloading Active-X and install When clicking “Stop” icon, users can stop the playing data. it. After finishing the jobs, you shall see the following screen as Figure 3.3.14-3 and VP-500 is seeking and loading the recorded data. 10. “1x” Users can select playing speed from Full speed, 2x, 1x, 1/2x, 1/4x, 1/8x to After loading the recorded data, users will have the page to view the recorded play the recorded data. data. 36 37 11. “Source” 3.3.17 Back to Home Page Users can select the file status from “Source”, “Motion”, or “GPI” to play the recorded data. On the left side of home page, click “Back to Home Page” and you will go 11-1 “Video Source” back to the home page of VP-500 in your browser. When selecting “Source”, VP-500 will play the recorded data from general camera sources. 3.3.18 View Video Without Plugins 11-2 “Motion Detection” When selecting “Motion”, VP-500 will play the recorded data from Instead of installing plug-in program in your PC. You can click “View Video the certain camera sources that the motion has detected. Without Plugins” on the left side of home page, and you will view the live 11-3 “GPI Trigger” video by using Java applet. Liveview Java applet utilize JPEG image snapshot When selecting “GPI”, VP-500 will play the recorded data from the from VP-500. certain camera sources that the triggered events happened 3.4 Audio Functions 3.3.15 Send Mail Start visit VP-500 from Home Page and click ‘Camera 1’ link to view the first camera. On the left side of home page, click “Send Mail” and users can enable or disable the function, if enable, when motion detected or GPI/O event triggered, Figure 3.4.1 VP-500 will send a warning mail to users. Users can set the mail address, mail server, mail subject, mail content and choose the snapshot from the camera resources. Note:1. For Motion Detect 1 to 4, not only taking the certain snapshot from the video resource, but users can also mail the snapshots from camera 1 to 4. 2. If users set the global settings, the mail will follow the issue; if users also set the individual settings, then the mail will become the individual one. 3.3.16 FTP Upload On the left side of home page, click “FTP Upload” and users can enable or Click “Camera 1+Audio” link to the page of both the first video and audio. disable the function, if enable, users can upload the recorded data to FTP The Audio operation interface is as follows: Server. Users can set the type, directory, filename, and choose the snapshot from the camera resources. Then users also can set the global setting, includes FTP Server name, Account, Password, and FTP Port. 38 39 Figure 3.5.1 Bandwidth used Volume Level Microphone ON/OFF Save audio data to file Note: VP-500 The audio function of VP-500 supports two-way audio but only one-way audio data recording. That means you cannot record the audio data from host PC and VP-500 at the same time. 3.5 Remote Camera Control 3.5.2 Remote camera control using VP-201 and VP-202 There are two kinds of remote camera control configurations. One is using PTZ cameras with built-in RS232 interface, the other one is using VP-201 Please refer to Figure 3.5.2 for system configuration VP-201 converts and VP-202 camera control interfaces to accomplish the job. VP-500 RS232 signals from VP-500 into RS485 then connect to VP-202. There are hardware box, OYO viewer and Internet browsers are transparent to both 8 pairs of power I/Os which can survive at 0.5A/120ac or 1A/24VDC for configurations. VP-201 and VP-202 are considered as external devices to attaching to PTZ device. Please check the correct voltage ratings of your VP-500. PTZ device and make the right connections, Select “Remote Camera Control” function at system configuration and choose the correct type of camera control. Operation procedure is the same as section 3.5.2 except 3.5.1 Remote Camera Control using PTZ Cameras there is no “Preset” and “Recall” functions. Currently, VP-500 supports those cameras with built-in RS232 control interface. The typical camera model is SONY EVI-D30.The VP-203 camera supplied by Formosa Industrial Computing is functionally compatible with SONY EVI-D30. The configuration diagram is as Figure 3.5.1. Maximum 6 cameras can be daisy-chained by the above configuration. 40 41 1. Select the proper camera control device in the ‘system configuration’ page Figure 3.5.2 (refer to section 3.3) and the camera it is attached and you can use UP/DOWN/LEFT/RIGHT to make the camera move a little bit toward the direction you clicked. Also you can use ZOOM and FOCUS buttons to zoom or focus in and out. Due to the network transmission delay, the video may not response as soon as you click the button. (Figure 3.5.3-2) Figure 3.5.3-2 VP-500 2. If the device has built in preset function, you can use the buttons described above to move the camera to where you want and use Preset button to 3.5.3 Operation make the camera control device to remember the position. After presetting, you can use Recall buttons to make the camera move to a preset position. If you have equipped a camera control device with VP-500, you can use the camera control interface to control a camera (Figure 3.5.3-1). 3. Click on the buttons on the Pan/Tilt, Zoom blocks will force the camera to operate following the corresponding commands. But please be patient to allow enough time for the video to transmit back from the remote side. Figure 3.5.3-1 Don't click the buttons too fast or it may be difficult to get the right view you want remember "click and wait" is the most efficient operation. 4. The 6 preset buttons allow you to tell the camera to remember 6 positions Camera Control Interface that you prefer. When the camera is located at some position and you click the preset button, this position will be kept inside the camera's memory. After a while, if you move the camera to another position and you want it to move back to the previous preset position, just click the corresponding recall button and it will move back to that position automatically. This function is handy when it is difficult to adjust the camera to the right position. You can preset it locally and then recall it remotely. But one thing bad is that after power off the camera, previous preset values will be lost. In this case you have to do the presetting from the beginning. 42 43 3.6 Recording Video to a File Figure 3.6.3 Step by Step to record video to a file: 1. Move mouse over the video window 2. Click the right button of mouse and you will have prompted out Figure 3.6.1 Figure 3.6.1 3.7 Using Dial-Up Network Connecting to VP-500 Since FW5.045 for VP-500, a new function called “Multi-homed” is supported. This feature enable users to dial up to VP-500 with modem and thus users can use browser to access VP-500. This feature is added to Network Mode of VP-500. That is, users can connect to VP-500 thru Ethernet or modem at the 3. Click the “File” Icon and you will have prompted out Figure 3.6.2. Please same time. It's specially useful when users have no network or internet and specify the filename to save the video. still want to remotely access VP-500. For VP-500, users can both browse the image through internet and via Figure 3.6.2 multi-home function at the same time as figure 3.7.1. 4. To stop the recording, move the mouse over the video window and click the right button of mouse. You will have prompted out Figure 3.6.3. Click the “Stop” Icon to stop the recording. 44 45 Figure 3.7.1 8. When configuration menu is poped-up, press "5. Setup Modem". Choose "Modem" in "Tool" of WCOMW's menu and select the driver you just installed and press OK. This will generate some text of the modem driver settings to WCOMW. 9. Press Enter, this will make the settings of modem driver configured to VP-500. Choose "Exit" to make VP-500 continue to boot. 10. Remove RS-232 cable, and attach modem to COM1 port of VP-500. Now you have done the modem driver setup to VP-500. 11. When VP-500 is ready, it's ready for connections coming from both Ethernet and modem. B. Dial-up to VP-500 1. Click on the "Dial-Up Networking" folder at the top level of "My 3.7.1 Step by step instructions to utilize Multi-Home function Computer", double-click "Make New Connections" to build a new dial-up setting. A. Prepare VP-500 ready for Dial-In 2. Open the property of the new connection and choose the type of protocol to 1. Check the FW 5.045(or later) version for VP-500. VP-200 does not support be "PPP: Internet, Windows NT Server, Windows 98". this feature. 3. Clear all the options of "Advanced options" and "Allowed network 2. Make sure VP-500 is running under Network Mode. protocols" except "TCP/IP". That is, make sure only "TCP/IP" option is checked in this page. 3. Connect VP-500 with a modem on its COM1 port. 4. Click "TCP/IP Settings" button. Specify the IP address to be "10.0.0.2". 4. In general, there's no need of setup modem driver for the modem which is You can use other IP as long as it is in the same group with “10.0.0.1”. used to accept incoming call. But if you experience trouble in call setup of The “10.0.0.1” is fixed inside VP500. modem, try to setup driver for the modem as the following steps indicate. 5. To setup modem driver to VP-500, connect a RS-232 cable between your 5. Check "Server assigned server address". And make sure "Use IP header PC and VP-500. compression" and "Use default gateway on remote network" are both UNCHECKED. 6. Install the modem driver coming from the manufacturer of the modem onto your PC ( no need to attach modem to your PC). 6. Click OK to finish the procedure. 7. Run WCOMW (ver 1.7 or later) on your PC, turn on VP-500. 7. Please set up the telephone number of VP-500, user name, and user password in “Dial-up Network”. Then click “OK” to save the settings. The default user name and password are “webmonitor” and “oyo.” 46 47 8. Now you can use this connection to dial-up to VP-500. 9. When you have dialed up to VP-500, use browser to view the address "10.0.0.1" which is the IP address of VP-500 on this dial-up connection. Since this is only a point-to-point connection, users are limited to access VP-500 site only. - End of this chapter - 48 Chapter 4: Use VP-500 Under ISP Mode Figure 4.1.1.1 If users don’t have Internet/Intranet connection as required in the default Network Mode, they still can use a modem or ISDN TA to dial up to ISP and make an internet connection. Then users can use their browser to view the video transmitted from VP-500. Besides viewing the video, users can also record the video, play them back, make a snapshot of picture or print it out and make VP-500 callback on a trigger of GPI port and transmit the video to the preset PC when event happens...just as under Network mode. If you want to connect VP-500 to Internet through PSTN/ISDN to ISP (Internet Service Provider), first configure VP-500 to run under ISP Mode. A public static IP is required. If the IP is dynamic, you have to set parameters for registry server. 4.1 Getting Start under ISP Mode 2. Select “Modems” and go to “Add” to install new modem device. Before users run ISP mode, please make sure the modem was already Figure 4.1.1.2 completely installed. VP-500 is configured to Network mode as the factory default, if users want to connect the internet though a modem or ISDN TA under ISP Mode, users have to change the running mode first. We suggest users switch to Modem/RS-232 Mode first and configure modem setting via OYO Viewer. Then users can switch to ISP Mode though WCOMW or OYO Viewer. Refer to Appendix B for a step-by-step procedure to change the running mode via WCOMW and Chapter 3 for the usage of VP-500. The installation procedure for VP-500 under ISP Mode was as following. 4.1.1 Modem Installation 1. To install modem device first under the default Network Mode, go to “Phone and Modem options” on “Control Panel” of the host PC. 3. Install New Modems, please check “Don’t detect my modem; I will select it from the list.” 49 50 Figure 4.1.1.6 Figure 4.1.1.3 Figure 4.1.1.7 4. Select the manufacturer and model of the modem. If the modem is not listed, or if users have an installation disk, please click ”Have Disk”. Figure 4.1.1.4 7. Select the correct modem model and click “Next” to be continued. Figure 4.1.1.8 5. If users click “Have Disk”, then please insert the manufacturer’s installation disk into the drive selected, and click “OK”. Figure 4.1.1.5 8. Select the port you want to install the modem on. Users can select one of the ports, because the modem didn’t connect to the host PC physically. 6. Select the file location of the modem driver and click “Done ” and make sure the resource that copy the manufacturer’s file. 51 52 4.1.2 System Configuration Figure 4.1.1.9 After setting up the modem for ISP Mode, users can set system configuration of VP-500 in Network mode, via IR wireless controller, or using WCOMW. When users select “Advance Setting” at the bottom of the webpage and click on “System Configuration”. Here the function is running mode changing and ISP setting for ISP mode. Figure 4.1.2 9. The modem installation is finished. Please continue do the configuration of modem setting in OYO Viewer. Figure 4.1.1.10 Users can change the running mode of VP-500. For ISP mode, users need to fill in all of the ISP setting, including the ISP Phone Number, ISP Login Name, ISP Login Password and Modem Baud Rate. Most of modern modems can communicate with host on 115200 bps. After VP-500 reboot from current modem mode into ISP mode, it will Note: Before running VP-500 under ISP Mode at first time, we strongly automatically connect to ISP as you specified. If users check “Use recommend users to change the running mode and do system assigned TCP/IP settings” then VP-500 will use the above TCP/IP configuration under Network Mode, WCOMW or via TV operation setting as Internet network setting. first. In most of cases, users do not have to check this setting, and VP-500 will negotiate the network settings with ISP automatically. If the IP assigned to VP-500 is a static IP, users can visit VP-500 by this IP directly. If it’s dynamic IP, VP-500 provides a way to register itself to a registry server. User can visit this registry server and find the IP of VP-500. Then check the “Done” button. Now VP-500 will be disconnected and reboot. It may take a few seconds. 53 54 Note: Before running VP-500 under ISP Mode at first time, we strongly Figure 4.1.3.2 recommend users to change the running mode and do system configuration under Network Mode or WCOMW first. 4.1.3 View live video via the browser Before running VP-500 under ISP mode, users must plug the modem serial cable to com1 port. If the IP assigned to VP-500 is a static IP, users can visit VP-500 by this IP directly. If it’s dynamic IP, VP-500 provides a way to register itself to a registry server. User can visit this registry server and find the IP of VP-500. Please enter the registry host homepage first, the default IP address of registry host is 202.145.220.168/registry.htm. (Figure 5.1.3.1) Users can choose search by MAC ID (Ethernet Address) or search by name to find their own VP-500 IP location. Besides, users can browse all records in 4.2 Browse and view the video this registry server to find the IP address of their own VP-500. (Figure 5.1.3.2) Users can view the live video by click the IP address now, and the operations of ISP mode is the same as Network mode, please refer to the usage of No te: For dynamic IP, users must check the IP address for the registry host to VP-500 in chapter 3. find out the assigned dynamic IP. - End of this chapter - Figure 4.1.3.1 55 56 Chapter 5: Using VP-500 Via TV Out Function C. Cancel button Supplying cancel and close function. When users press this button, it will close the menu in the setting menu and returns you to the previous level. 5.1 Wireless Controller D. Up/Down/Left/Right button Beside using VP-500 under Network Mode, users can also operate VP-500 via When pressing the wireless controller in the direction, users can control the IR wireless controller and the video images will be displayed on TV set or directions of cameras or adjust the parameters of the setting menu. VGA monitor screen. Before operating VP-500 via IR wireless controller, please make sure that VP-500 has connected to the TV set via TV Out E. Speed/Play/Pause/Stop/Seek Backward/Seek Forward/Step connector or VGA Out connector. Backward/Step Forward button These buttons are all for playback functions. To get VP-500 up and running via wireless controller, IR wireless controller is Speed: Users can switch the playing speed of the recorded data. require, users will find it in the package of VP-500. The interface of wireless controller is as following. (Play): When pressing “Play”, the recorded data will start to play. Users also can press “Play” to skip the crash video image and play next time period continuously. (Pause): When pressing “Pause”, users can pause the playing data. O A B N (Stop): When pressing “Stop”, users can stop the playing data. C M D L (Seek Backward): When pressing “Seek Backward”, users can backward seek the images. K E (Seek Forward): When pressing “Seek Forward”, users can forward seek the images. J F I (Step Backward): When pressing “Step Backward”, users can backward the images step by step frame. H G (Step Forward): When pressing “Step Forward”, users can forward the images step by step frame. F. Number button When pressing the number buttons, users can select the camera when multiple A. TV button cameras are used. Supplying the function to enable or disable TV Output. G. Bright Setting buttons B. Menu button When pressing “+” or “-” button of bright setting, users can brighten or darken Supplying main menu display function. When users press this button, it will images from different cameras on the monitor. display the main menu on the screen. 57 58 H. Contrast Setting buttons 1. Connect your VP-500 to “Video In” connector of TV Set via TV Output When pressing “+” or “-” button of contrast setting, users can increase or connector. decrease contrast values of the images from different cameras on the monitor. 2. Power on VP-500 and the TV Set. I. Fn button This button is not used . 3. Now, users can view the live video image on the screen on TV and they can operate VP-500 via IR wireless controller directly. (Figure 5.2.1) J. Display button When pressing this button in playback mode, users can view the status of Recorded data , GPI, Motion Detection, Progress in bar chart at the bottom of Figure 5.2.1 the screen. K. Prev / Next Page button In the setting menu, users can press Prev / Next page button to skip to the previous or the next page in the setting menu. L. OK button This button is used to store the setting values in the setting menu. M. KeyPad button When pressing the button, it will pop up a keypad for users to input in the setting menu. N. Mode Switch button Users can press the display status buttons to switch the status of video “Playback” and “Local” buttons supply users to switch the status of VP-500 displaying on the screen. (Figure 5.2.2) And start to view the image locally. displaying. When pressing “Playback” button, users can select the time period Figure 5.2.2 of recorded data, when pressing “Local” button, users can view the live image immediately. O. Display Status Switch These three buttons supply the function to switch the mode of images displaying. Users can press “Single”, “Quad”, or “In Turns” buttons to change the way to display on the screen. 5.2 How to operate VP-500 via IR wireless Controller Before you can make the VP-500 to work, users must make sure that all physical connection of VP-500 are finished. Please read Chapter 2.7 for the reference. When users want to operate VP-500 via IR wireless controller, follow these instructions: 59 60 5.2.1 Using the Menus 5.3 Main Menu There are some keys for users to operate the menus via IR wireless controller. When VP-500 is working, users can press “Menu” button to see the main Use the Menus setting menu. When VP-500 is working, users can press “Menu” button to see the main setting menu. After pressing “Menu” and the main menu pop up, users can Figure 5.3 press Up/Down button to select “System Setup”, “Record Setup”, or “Playback” and enter the menu. Enter the Menus After pressing “Menu” and the main menu pop up, users can press Up/Down button to select the function, then please press “Right” button to enter the next level setting menu or press “Cancel” button to exit the setting menu and go back to the view screen. Operate the Menus and Change the setting Parameters Users can select the setting values by pressing Up/Down button and change the setting value by pressing Left/Right button. Then press “OK” to save the setting value or press “Cancel” to cancel the setting and go back to the previous level setting menu. For some cases, users also need to key in some characters via IR wireless controller. Users can press “Keypad” button to setting the characters then press “OK” to save the setting value or press “Cancel” to cancel the setting and go back to the previous level setting menu. 5.3.1 System Setup View the Previous/Next Page After pressing “Menu” and the main menu pop up, users can press Up/Down In the setting menu, users can press Prev/Next page button to skip to the button to select “System Setup”, then please press “Right” button to enter the previous or the next page in the setting menu. next level setting menu or press “Cancel” button to exit the setting menu and go back to the view screen. Exit the Menus After changing the setting values, users can press “OK” to save the setting value or press “Cancel” to cancel the setting and go back to the previous level 5.3.1.1 Password Protect setting menu. Or users also can press “Menu” button to go back to the main menu. VP-500 provides password to avoid invalid user to access VP-500 using IR wireless controller. Users can enable or disable the function. Beside, users can press “Keypad” button to setting “Password”, “Auto Lock Time”(sec), and “Lock now”. Then press “OK” to save the setting value or press “Cancel” to cancel the setting and go back to the previous level setting menu. 61 62 5.3.1.2 Video Parameters Setting In the third page, users also can press “Up” and “Down” button to focus in or focus out then press “OK” to save the setting value or press “Cancel” to 1. Press “Menu” and select “System Setup”. Choose “Video” and press cancel the setting and go back to the previous level setting menu and press “Right” button to enter the setting of video resources. “Prev” and “Next” button to enter the other PTZ camera control setting page. 2. Users can increase or decrease the values of Brightness, Contrast, Saturation, Hue and Quality of each camera on the video window by pressing “Left” or In the forth page, users can press “Left” and “Right” button to adjust the “Right” button and choose the other video resource by pressing “Prev” or playing speed then press “OK” to save the setting value or press “Cancel” to “Next” button as shown on Figure 5.3.1.2. cancel the setting and go back to the previous level setting menu and press “Prev” and “Next” button to enter the other PTZ camera-control setting page. Figure 5.3.1.2 In the fifth page, users can press Number key 1 to 6 to switch the preset camera location and press “Prev” and “Next” button to enter the other PTZ camera-control setting page. In the last page, users can press “Up”, “Down”, “Left” and “Right” button to make the camera move a little bit toward the direction and press Number key 1 to 6 to set the preset camera location and press “Prev” button to enter the other PTZ camera-control setting page. 5.3.1.3 TV Output Setting 1. Press “Menu” and select “System Setup”. Choose “TV Output” and press “Right” button to enter the setting of TV Output setting. 2. Users can select TV output to TV set or VGA monitor. And then choose the 3. Then press “OK” to save the setting value or press “Cancel” to cancel the TV standard. VP-500 supports two kinds of choices here for users, ”NTSC” setting and go back to the previous level setting menu. and “PAL”. In different areas, there may be different standards of the TV set. Please choose the correct standard of your TV set. 4. PTZ Control: When users enter PTZ Control setting, they can press “Up”, “Down”, “Left” 3. Choose time delay in seconds. For example, , when users set time delay for and “Right” button to make the camera move a little bit toward the direction 10 seconds under “In Turns” mode, the TV set will display the images from you clicked. And press “Next” to enter the other PTZ camera control camera1, 2, 3, and 4 in turn every 10 seconds. setting . 4. Choose Time Stamp and Time Stamp format. You can enable or disable In the second page, users also can press “Up” and “Down” button to zoom Time stamp and choose the Time stamp Date Format as MM/DD/YYYY or in or zoom out then press “OK” to save the setting value or press “Cancel” DD/MM/YYYY in this page. to cancel the setting and go back to the previous level setting menu and press “Prev” and “Next” button to enter the other PTZ camera-control setting page. 63 64 5. Users can adjust the setting value by pressing “Left” or “Right” button and 5.3.1.5 PTZ Setup press “OK” to save the setting value or press “Cancel” to cancel the setting then go back to the previous level setting menu as shown on Figure 4.3.1.3. 1. Press “Menu” and select “System Setup”. Choose “PTZ Setup” and press “Right” button to enter the setting of TCP/IP address. Figure 5.3.1.3 2. Select the device type of controllable cameras by pressing “Left” and “Right” button. There are VP-202, VP-203, Cannon VCC3/VCC4, Li-lin PIH-717X and Acqutek DOM 1200A and Pelco D type camera. You shall check which camera number that device hooked to (from 1 to 4) and the timeout of exclusive control right. At a given time, there is only a user can control the camera connected to VP-500. This time-out value is the maximum period in seconds the user can own the right without any bother. In this period, nobody can rob the control right from that one had own the right except the administrator. After the time expired, the exclusive control right will grant to the others. 3. Then press “OK” to save the setting value or press “Cancel” to cancel the setting, go back to the previous level setting menu as Figure 4.3.1.5. Figure 4.3.1.5 5.3.1.4 GPIO Setting You can choose the item “GPIO” from VP-500 system setup menu to enter this page. The Alarm Status shows the "NO"(Normal Open) or "NC"(Normal Close) state of the GPIs. You can also control the outputs of GPOs by selecting the state of each GPO and clicking the output bottom. The output of the GPOs will latch on the state you selected. 1. Press “Menu” and select “System Setup”. Choose “TV Output” and press “Right” to enter the setting of TV Output setting. 2. Users can adjust “N.O.” or “N.C.” status in GPI setting and set “ON” or “OFF” in GPO status by pressing “Left” or “Right” button. Then press “OK” to save the setting value or press “Cancel” to cancel the setting, go back to the previous level setting menu. 65 66 Figure 5.3.1.7-1 5.3.1.6 TCP/IP Setting 1. Press “Menu” and select “System Setup”. Choose “TCP/IP” and press “Right” button to enter the setting of TCP/IP address. 2. Input IP Address, Gateway IP Address, Subnet Mask, and DNS IP Address in “TCP/IP Setting” segment. Users can press the number key to enter the numbers and then press “OK” to save the setting value or press “Cancel” to cancel the setting, go back to the previous level setting menu. 5.3.1.7 Account Setting 1. Press “Menu” and select “System Setup”. Choose “Account” and press “Right” button to enter the setting of users’ account. 2. You may change account name and the password. In “Account Setting” segment, input Admin Name, Admin Password, User Name, User Password and set more user accounts as following figures. Figure 5.3.1.7-2 3. At First, Users can select Admin Name, Admin Password, User Name, User Password items of VP-500 by pressing “Up” or “Down” button and then press “Right” button to enter the setting menu as following figures. Users can press “Keypad” button to setting “Admin Name”, “Admin Password”, “User Name”, and “User Password”. Users select the characters by pressing “Up”, “Down”, “Left”, and “Right” button; then press “OK” to save the character or press “Cancel” to exit the keypad and return the setting menu. Not only via the keypad, users can also input “Admin Password” and “User Password” via number keys. Administrator also can set user’s authority in this item. Besides setting the user’s and administrator’s name and password, you can set up to 16 user’s name and password and their authority. 67 68 For example, enter “USER” and “1234” as the name and password of User 1 2. Set the Modem baud rate and initial string. If the initial string is kept empty, and enable camera 1 and 3. Later you can connect to VP-500 and login in VP-500 will use default initial string to send to Modem. In most cases, the using “USER” and “1234” as user 1. After logging in, only camera 1 and default initial string will work well. camera 3 will be displayed. If the name and password are left blank, this entry then will be removed. If the name and password are both the same Note: If the device types of controllable camera are controlled by RS-485 word ---“BLANK”, user logging without entering password will use this or RS422 cable, users must disable “COM2 hardware flow control” account. in COM Port Setting. Enabling “PTZ” will grant the right to control camera. Enabling “Audio 3. Users can change COM Port setting by pressing “Left” or “Right” button 1(2,3,4)” will grant the right to do the audio operation. and then press “OK” to save the setting value or press “Cancel” to cancel the setting, go back to the previous level setting menu. 5.3.1.8 Audio Setting 5.3.1.10 System Information 1. Press “Menu” and select “System Setup”. Choose “Audio” and press “Right” button to enter the setting of Audio. Press “Menu” and select “System Setup”. Choose “System Info” and press “Right” button to enter the page of system information.Just show some 2. Users can increase or decrease the volume of microphones, and speakers by information inside VP-500 as Figure 5.3.1.10. pressing “Left” or “Right” button and then press “OK” to save the setting value or press “Cancel” button to cancel the setting, go back to the previous level setting menu as shown on Figure 4.3.1.8. Figure 5.3.1.10 3. Set Microphone Control Timeout At a given time, there is only a user can control the operation of Microphone connected to VP-500. Once users get the control right, they can select the source (1,2,3,4) to control but only one source can be controlled at any time. This timeout value is the maximum period in seconds that user can own the right without any bother. In this period, nobody can rob the control right except the administrator. Once timeout, anybody can ask to gain the control right of Microphone excluding the original owner. 4. Set Speaker Control Timeout At a given time, there is only one user can control the operation of Speaker connected to VP-500. The rule of timeout and grant of control right is the same as the one of Microphone Control described above. 5.3.1.11 Date/Time Setting 5.3.1.9 COM Ports Setting 1. Press “Menu” and select “System Setup”. Select “Date/Time” and press “Right” button to enter the menu of Date/Time setting. 1. Press “Menu” and select “System Setup”. Choose “COM Ports” and press “Right” button to enter the setting menu of COM Port setting. 69 70 2. Users can set date and time by pressing “Left” or “Right” button and then 5.3.1.15 Reboot System press “OK” button to save the setting value or press “Cancel” button to cancel the setting, go back to the previous level setting menu. 1. Press “Menu” and select “System Setup”. Select “Reboot System” and press “Right” button to reboot VP-500. 5.3.1.12 ISP Setting 2. Users can press “OK” to reboot VP-500 now, or press “Cancel” button to cancel the setting, go back to the previous level setting menu. 1. Press “Menu” and select “System Setup”. Select “ISP ” and press “Right” button to enter the menu of ISP setting. 5.3.2 Record Setup 2. For ISP mode, users need to fill in all of the ISP setting, including the ISP After pressing “Menu” and the main menu pop up, users can press Up/Down Phone Number, ISP Login Name, ISP Login Password. After VP-500 button to select “Record Setup”, then please press “Right” button to enter the reboot from current modem mode into ISP mode, it will automatically next level setting menu or press “Cancel” button to exit the setting menu and connect to ISP as you specified. If users check “Use assigned TCP/IP go back to the view screen. settings” then VP-500 will use the above TCP/IP setting as Internet network setting. 5.3.2.1 Record Schedule 5.3.1.13 Registry Server Setting 1. Press “Menu” and select “Record Setup”. Select “Record Schedule” and press “Right” button to enter the record schedule list of VP-500 setting. 1. Press “Menu” and select “System Setup”. Select “ISP ” and press “Right” 2. You can enable or disable “Record Schedule” of VP-500 by pressing “Left” button to enter the menu of ISP setting. or “Right” button. If enabled, you will set the schedules from Schedule 1 to Schedule 16, then VP-500 will record the certain data following these 2. When the IP address of VP-500 is dynamic, user should set these parameters schedules. for VP-500 to register itself to a registry server, thus user wants to visit this VP-500 can find it by visiting the yellow page provided by registry server. 3. Choose the certain schedule that users want to arrange, users can press Contact with your local distributor for configuring these parameters. The IP “Prev” or “Next” button to arrange the other record schedules. address of default registry host is 202.145.220.168, and the default registry host domain name is Null, and the value of registry host path is 4.Users can choose the schedule from Monday to Sunday, set recording start “cgi”. Please visit http://202.145.220.168/registry.htm to query or browse time and stop time, and cameras resources. registered VP-500. 5. Press “OK” to save the setting value or press “Cancel” button to cancel the setting value and return to the previous level setting menu. 5.3.1.14 Running Mode Note: VP-500 will record according to the assigned schedule. If motion detection 1. Press “Menu” and select “System Setup”. Select “Running Mode ” and and GPI trigger recording are both not enable, VP-500 will record press “Right” button to enter the menu of running mode setting. continuously. Otherwise, VP-500 will record when motion is detected or an event is triggered. Please refer to Chapter 5.3.2.2 and 5.3.2.3 for 2. Select one of the two modes to run. There are Network mode and ISP mode. configuring motion detection and GPI trigger recording. 71 72 You can set the numbers of frames from camera 1 to camera 4 , then click 5.3.2.2 Motion Detection “OK” button to save the setting values. VP-500 will start to record the certain data before triggered events happened or motion has been detected. 1. Press “Menu” and select “Record Setup”. Select “Motion Detection” and This function has to be worked with motion detection and GPI trigger press “Right” to enter the menu of motion detection setting from camra1 to function. It will enable VP-500 to save frames before motion has been camera4. detected or triggered events happened. 2. Choose a certain camera to set the motion detection parameters by pressing “Prev” or “Next” button. 5.3.3 Playback 3. You can enable or disable the motion detection function of one camera by 1. After pressing “Menu” and the main menu pop up, users can press pressing “Left” or “Right” button. If enabled, a 8x8 red block will be Up/Down button to select “Playback”, then please press “Right” button or displayed on the top-left corner of the video if motion has been detected. press “Playback” button directly to enter the file list. 4. Set the sensitivity of camera, the value of sensitivity from 5 to 100. 2. Via pressing “Up” and “Down” button to select the file, and then pressing “Right” to seek the recorded data, users will view the recorded data as 5. Set the Motion Detection Area makes VP-500 focus sensing on the restricted Figure 5.3.3. area and then press “OK” to save the setting value or press “Cancel” button to cancel the setting value and return to the previous level setting menu.. 3. About the operation of function keys for playback, please refer to Chapter 5.1. 5.2.3 GPI Trigger Figure 5.3.3 1. Press “Menu” and select “Record Setup”. Select “GPI Trigger” and press “Right” button to enter the menu of Date/Time setting. Users can set four GPI Triggers for remote surveillance. 2. Choose the certain GPI Trigger from GPI 1 to GPI 4 by pressing “Prev” or “Next” button.. 3. You can enable or disable “GPI Trigger” of VP-500. If enabled, users will set the record time in seconds, and set the camera sources from GPI 1 to GPI 4 by pressing “Left” or “Right” button., then click “OK” button to save the setting values. VP-500 will record the certain data following these schedules. 5.3.2.4 Pre-Alarm Function Setting 1. Press “Menu” and select “Record Setup”. Select “Pre-Alarm” and press “Right” button to enter the menu of Pre-Alarm function setting. - End of this chapter - 73 74 "REQUEST:4" Appendix A: LCD Messages STATUS: Display the total HTTP request being serviced. "INITIALIZING..." "MIC:3 SPK:0" STATUS: Systemis initializing. STATUS: Display the current occupied microphone and speaker. "VIDEO HW FAILED" "LAN/H263/NTSC" ERROR: Video hardware self-test failed. STATUS: Display the current information of running mode / codec algorithm / video standard "VIDEO OK" "MAC=0040CA810683" STATUS: Video hardware self-test succeeded. STATUS: Display the current MAC address (Ethernet address) "NETWORK FAILED" "IP =" ERROR: Network hardware self-test failed. "192.168.10.10" STATUS: Display the current IP address "WEBSERVER FAILED" ERROR: Web server startup failed. "SUBNET MASK =" "255.255.255.0" "FTPSERVER FAILED" STATUS: Display the current subnet mask ERROR: FTP server startup failed. "GATEWAY IP =" "WEB/FTPSERVER OK" "0.0.0.0" STATUS: Web/FTP server has beep startup successfully. STATUS: Display the current Gateway IP address "TCPIP ERROR" ERROR: TCP/IP Protocol Stack Error. "READY." STATUS: System Ready. - End of this chapter - "SYSTEM REBOOT" STATUS: System now is rebooting. "FW5.043/HW1.1+DB" STATUS: Display the version and information of firmware and hardware, +DB means daughter board is installed. "FPS:30" STATUS: Display the current total video frame rate. I II Appendix B: WCOMW Usage B.2 Set IP address under Network Mode 1. If you have press X in loader menu and keep the RS232 cable connected, B.1 Prepare To Use WCOMW jump to 3. 2. Prepare the configuration as indicated in B.1, then power on VP-500. 1. Connect COM2 port (or one empty serial port) in PC and COM1 port of VP-500 via an RS-232 Cable (come with VP-500). 3. Wait until you see this menu as follows: 2. Insert the Setup Disk come with VP-500 into your floppy driver and copy all ---- Network Mode Configuration Menu ----- of those files to a directory of the PC and unzip the TeleWriter.zip. [1] Set IP/Subnet Mask/GW [2] Set Registry Server(IP/Domain/Path) [X] Exit 3. Launch WCOMW.EXE on PC (double click on the icon of that file while you Choose ? are in Windows 98 File Explorer) Press 1 to set IP address, subnet mask and the gateway IP address for VP-500. A 4. If you are using other COM port of your PC to connect VP -500, please select it from File Menu. valid and unused IP address is required. Press 2 to set the parameters for registry server, please reference section 3.8.8. Press X to exit and continue to boot. Remove the RS-232 cable from VP-500. - End of this chapter - III IV Appendix C: Guide to Revise Firmware of VP-500 NOTICE For FW 5.043 and prior version, we strongly recommend users to use WCOMW as the only way to revise firmware, and after revision, remember to restore default factory settings. Step-by-step instructions for revising firmware of VP-500 (WCOMW Menu Displayed) 1. See Section 1 to use WCOMW connecting to VP-500 ß loader information ETS Loader for VP300, v0.22 2. See Section 2 to check the version of loader and revise it if necessary. [1] Set IP/DMS/GW ß loader menu 3. See Section 3 to revise firmware [2] Update firmware [3] Set Master Code ... [4] Query firmware version [X] Exit C.1 To Use WCOMW Choose ? A. Use WCOMW connect to VP-500 1. Connect COM2 port (or one empty serial port) of PC and COM1 port of VP-500 using an RS-232 cable (comes with VP-500). 2. Insert the Setup Disk come with VP-500 into your floppy driver and copy all of those files to a directory of the PC and unzip the file: TeleWriter.zip. 3. Launch WCOMW.EXE on PC (double click on the icon of that file while you are in Windows File Explorer) 4. If you are using other COM port of your PC, please select it from File Menu. 5. Power on VP-500. 6. When you see " Starting Loader…” in WCOMW, press ESC key in 2 seconds and a loader information and menu will be displayed, and if you failed to press ESC key in 2 seconds, just restart VP-500 to do it again. If you don't see "Starting Loader..." in WCOMW and the menu is displayed directly, just go ahead. V VI C.2 To Check the Version of Loader and Upgrade Loader 1. The loader information would be displayed as following. You can also check the version of loader. When you see “ETS Loader for VP-500, v0.22” in loader information, it means that the version of loader for VP-500 is v0.22. (Additional Menu Popped up) 3. Press 5 to revise loader, enter the full path and filename of the new loader. Loader versions and files for VP-500: -------------------------------------------------------------------------------- loader version 0.22 file: ldr300.exe.022 Notice: Before revising firmware, make sure the loader version of your VP -500 is v0.22 (or later). 2. Press 'W', 'E', 'B', 'M', 'O', 'N' will pop up additional menu items as: [5] Revise ETS LOADER [6] Reboot [X] Exit (Full Path and Filename of the New Version of Loader Entered) 4. WCOMW is now uploading loader file to VP-500 for revision. VII VIII C. 3 To Revise firmware 1. Press 2 to revise firmware . 2. Enter the full path and filename of the new firmware. (ETS Loader Updated Successfully) 5. After revision, you have to restart VP -500. Just switch the power of VP-500, (Full Path and Filename of the New Version of Firmware Entered) 3. WCOMW is now uploading firmware file to VP-500 for revision. (Firmware Updated Successfully) 4. After revision, press X to continue booting from the new firmware. 5. After VP-500 is ready, push and hold default settings button until VP-500 IX X stops beeping. Appendix D: Troubleshooting 6. VP-500 will restore default setting and reboot. 7. You have completed updating firmware of VP-500, you can now continue to configure it and use the new firmware. D.1 General Q: LCD is not lit when power on. - End of this chapter - 1. Check power cable if it is well connected. Q: Network indicator is not lit. 1. Check the network cable connection 2. Verify the network is working, you can ping an existing device on the network. 3. Power off VP-500, wait at least 20 seconds, power on VP -500 and verify again. Q: LCD backlight is lit and the display of text is freezed. 1. Switch power to check again 2. Revise the latest workable FW by WCOMW. Q: Bad video quality. 1. Raise the video quality setting. 2. Check video quality from cameras. 3. Adjust VGA color to be at least 65536 color. 4. Try adjusting 75Ohm terminating resister. Q: No video 1. Check video cable, connector, power of camera. Use a TV set to verify the functionality of cameras. 2. Check the corresponding Q&A of each running mode of VP-500 for this problem. Q: Cannot control PTZ camera 1. Check cable connection and power of the camera. 2. COM2 parameters are not correct, or not accommodate with the PTZ device. 3. ID of the PTZ camera is not set correctly. 4. Switch the power of both VP -500 and PTZ camera. 5. VP-500 do not support this type of PTZ camera. XI XII Q: READY message is not present or LCD backlight is always lit. D.2 Network Mode 1. Check network connection. Q: Cannot access VP-500 from browser. 1. Verify network cable is well connected to hub and the network is good. 2. Make sure you are using IP in the same subnet of VP -500. - End of this chapter - 3. Clear the ARP list. 4. If you are running MS Proxy Client on your PC, and the IP assigned to VP-500 is not a valid local IP on the network. Try to allocate a valid local IP to VP-500 or disable MS Proxy Client from the Control Panel. 5. If you can ping the IP of VP-500, disconnect VP -500 from network and ping this IP again. If there is a response, then you have a duplicated IP address on the network. 6. Clear your browser’s cache and make browser to check if there is newer version of web page at every visit. 7. If you still cannot access VP -500, try disable proxy in your browser. Q: You can access VP-500 in intranet, but failed to access it in internet. 1. Verify your intranet is connected to internet. 2. Verify if a valid public IP is assigned to VP-500 or a valid public IP is mapped to a valid local IP assigned toVP -500. Q: No Video. 1. Reload this page. 2. Check the General Q&A about this problem. 3. Clear your browser’s cache and make browser to check if there is newer version of web page at every visit. Q: If you can access video of VP-500 in intranet, but failed to access video from internet: 1. Check the settings of firewall and proxy server. VP-500 use standard HTTP protocol and port 80. It might be necessary to enable those video MIME types (video/x-nficwmh263 and video/x-nficwmhjpeg ) of VP-500 to be granted by your firewall or proxy server. Also check if they allow large data transmission. 2. Disable proxy server settings of your browser. Q: Browser stops responding on mouse click 1. You are opening too many video strings. 2. You are opening more than one video string from the same camera. 3. Your PC is too slow, upgrade and accelerate your system. XIII XIV
Frequently asked questions
What makes Elite.Parts unique?

What kind of warranty will the VP-500 have?

Which carriers does Elite.Parts work with?

Will Elite.Parts sell to me even though I live outside the USA?

I have a preferred payment method. Will Elite.Parts accept it?




 Manufacturers
Manufacturers

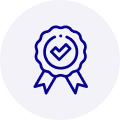
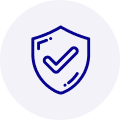
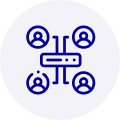
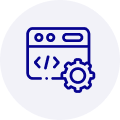
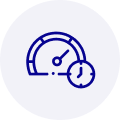






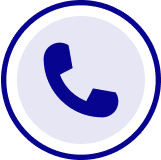
What they say about us
FANTASTIC RESOURCE
One of our top priorities is maintaining our business with precision, and we are constantly looking for affiliates that can help us achieve our goal. With the aid of GID Industrial, our obsolete product management has never been more efficient. They have been a great resource to our company, and have quickly become a go-to supplier on our list!
Bucher Emhart Glass
EXCELLENT SERVICE
With our strict fundamentals and high expectations, we were surprised when we came across GID Industrial and their competitive pricing. When we approached them with our issue, they were incredibly confident in being able to provide us with a seamless solution at the best price for us. GID Industrial quickly understood our needs and provided us with excellent service, as well as fully tested product to ensure what we received would be the right fit for our company.
Fuji
HARD TO FIND A BETTER PROVIDER
Our company provides services to aid in the manufacture of technological products, such as semiconductors and flat panel displays, and often searching for distributors of obsolete product we require can waste time and money. Finding GID Industrial proved to be a great asset to our company, with cost effective solutions and superior knowledge on all of their materials, it’d be hard to find a better provider of obsolete or hard to find products.
Applied Materials
CONSISTENTLY DELIVERS QUALITY SOLUTIONS
Over the years, the equipment used in our company becomes discontinued, but they’re still of great use to us and our customers. Once these products are no longer available through the manufacturer, finding a reliable, quick supplier is a necessity, and luckily for us, GID Industrial has provided the most trustworthy, quality solutions to our obsolete component needs.
Nidec Vamco
TERRIFIC RESOURCE
This company has been a terrific help to us (I work for Trican Well Service) in sourcing the Micron Ram Memory we needed for our Siemens computers. Great service! And great pricing! I know when the product is shipping and when it will arrive, all the way through the ordering process.
Trican Well Service
GO TO SOURCE
When I can't find an obsolete part, I first call GID and they'll come up with my parts every time. Great customer service and follow up as well. Scott emails me from time to time to touch base and see if we're having trouble finding something.....which is often with our 25 yr old equipment.
ConAgra Foods